-
1
×InformationNeed Windows 11 help?Check documents on compatibility, FAQs, upgrade information and available fixes.
Windows 11 Support Center. -
-
1
×InformationNeed Windows 11 help?Check documents on compatibility, FAQs, upgrade information and available fixes.
Windows 11 Support Center. -
- HP Community
- Printers
- Printing Errors or Lights & Stuck Print Jobs
- HP printer keeps sending error after printing first page.

Create an account on the HP Community to personalize your profile and ask a question
04-10-2023 03:45 PM - edited 04-10-2023 03:46 PM
Hi! I have a problem with my printer that I commonly used for my Classroom, everyone uses it, every time I have to print multiple pages, the printer will send errors every after printing the certain pages, I runned multiple troubleshoots but it did not help, I cannot use the printer for our important documents that we need for our classroom.
It will give me an exclamation mark which it means a error, I fixed a lot of other brands of printers but not this brand yet, so I need advice on how can I fix it further.
I checked also the printer status saying that needs troubleshooting, I runned also that. Also printer keeps on printing blank pages every time I troubleshoot it.
04-10-2023 04:05 PM
Welcome to the HP Community Forum.
If not done,
The printer is in need of having the Full Feature Software / full driver printer software installed.
Next, Optionally install the Universal Scan Software (for OCR).
Next, Check / Correct the Printer Properties so the driver is pointing at (selecting) the HP driver (and not the Microsoft driver)
Details / Examples
=========================
Printer - Full Feature Software - Install
If you have not done so, consider
If the full driver printer software is (already) installed but not working,
- Uninstall any printer software from Control Panel > icon view > Programs and Features
- Restart the computer and sign in.
Next,
- Check (for the Printer) in Devices and Printers > If found, Right-Click Printer and Remove -- If any changes are made, that is, you remove anything, Restart the computer and sign in.I
Next,
- If using a printer USB cable between the printer and the computer, disconnect the cable before installing the printer software.
- Download and Save the Full Feature Software installation package or the Easy Start Software
Details Page - Driver - For your Printer
>>> Full Feature Software - Web Pack Installation Package - Information - Download <<<
HP Easy Start Printer Setup Software – Offline Use Only
Installation
- Open File Explorer
- Navigate to the folder in which you saved the installation file (likely Downloads)
- Right-Click on the installation package and “Run as Administrator”
- If using a printer USB cable between the printer and the computer, connect the cable when instructed (near the end of the installation).
- After the software is installed, Restart the computer and log in
Next,
Optional -- Supported for your printer
Next – HP Universal Scan Software - Model Dependent –
- HP Universal Scan Full Feature Software adds OCR libraries to installed HP Scan software. HPUS installs a new, full featured, (and separate) HP Scan software shortcut to the Desktop.
- Note: HPUS can be installed as standalone or installed after the full feature printer software.
- After the software is installed, Restart the computer and sign in
- HP Universal Scan Software provides a larger GUI to make using the software easier on high-resolution screens. New features have been added to the main menu to help with navigating the settings.
HP printers - Scan as Editable Text (OCR) with HP Scan (Windows)
Example - Windows - Full Feature Software - Installed
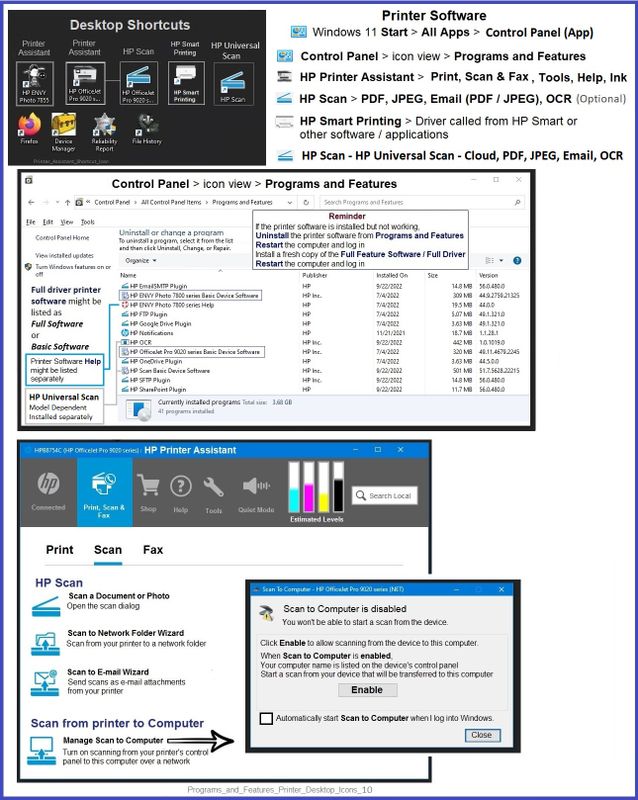
=====================================================
Printer Properties
Open Printer Properties
Select the HP Driver (as opposed to the Microsoft / Windows driver)
Example - Windows - Full Feature Software installed - Printer Properties
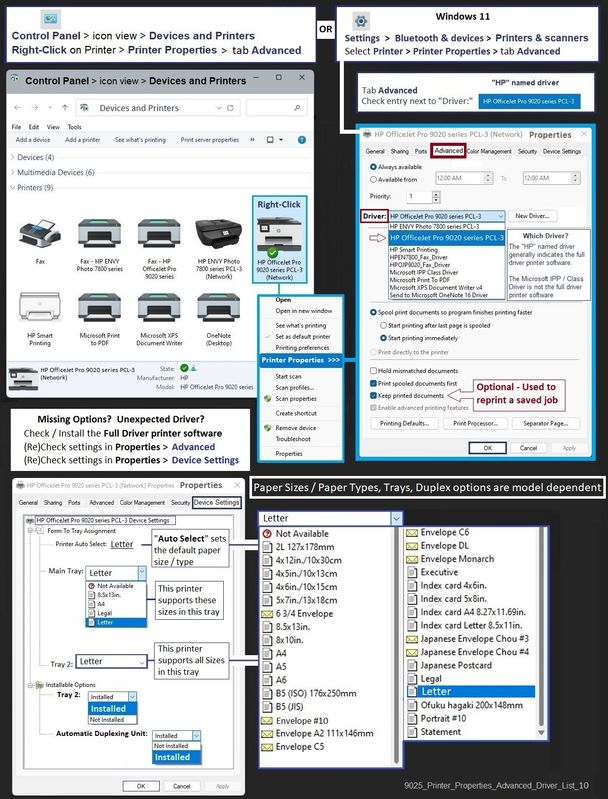
=+=+=+=+=+=+=+=+=+=+=+=+=+=+=+=+=+=+=+=+=+=
HP Printer Home Page - References and Resources
Learn about your Printer - Solve Problems
“Things that are your printer”
When the website support page opens, Select (as available) a Category > Topic > Subtopic
NOTE: Content depends on device type and Operating System
Categories: Alerts, Access to the Print and Scan Doctor (Windows), Warranty Check, HP Drivers / Software / Firmware Updates, How-to Videos, Bulletins/Notices, Lots of How-to Documents, Troubleshooting, Manuals > User Guides, Product Information (Specifications), Supplies, and more
Open
HP Smart Tank 510 Wireless All-in-One series
Thank you for participating in the HP Community --
People who own, use, and support HP devices.
Click Yes to say Thank You
Question / Concern Answered, Click "Accept as Solution"





