-
×InformationNeed Windows 11 help?Check documents on compatibility, FAQs, upgrade information and available fixes.
Windows 11 Support Center. -
-
×InformationNeed Windows 11 help?Check documents on compatibility, FAQs, upgrade information and available fixes.
Windows 11 Support Center. -
- HP Community
- Printers
- Printing Errors or Lights & Stuck Print Jobs
- HP2540 incompatible with 301XL

Create an account on the HP Community to personalize your profile and ask a question
04-13-2017 03:37 AM
HP2540 error msg says a new HP301XL black cartridge is incompatible (basic advice followed on cleaning, no change of country etc). It works fine with a standard 301. Any more ideas other than those in the usual help guides. Is the printer at fault or the cartridge or is it really incompatible?
Solved! Go to Solution.
Accepted Solutions
04-14-2017 09:38 AM
It is OK to have the color a regular cartridge and the black an XL, or any of the four combinations of regular or XL cartridges in either slot. It does appear the black cartridge is defective. If you have the previous cartridge and could reinstall it without error (except perhaps low ink levels) that would confirm the cartridge is at fault.
I am not an employee of HP, I am a volunteer posting here on my own time.
If your problem is solved please click the "Accept as Solution" button
If my answer was helpful please click "Yes" to the "Was this post helpful" question.
04-13-2017 12:27 PM
The HP 301xl cartridge is compatible with your Deskjet 2540, assuming you are in a country that uses the 301 and 301xl cartridges. If you go through the troubleshooting steps in the document here without resolution you will need to have the cartridge replaced. If the cartridge is an original HP it should have a warranty as descrribed in the document here.
Issue: One or both cartridge lights are blinking
- Power light: On
- Wireless status light: On or off
- Wireless Direct status light: On or off
- Attention light: Off
- Tri-color cartridge light: Blinking or off
- Black cartridge light: Blinking or off
- Wireless Strength indicator: On or off
- Number of Copies display: On
- Media Error indicator: Off
Figure : The black cartridge light blinks 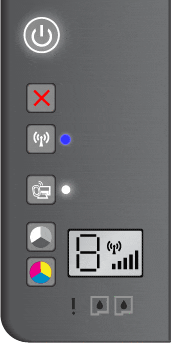 | Figure : The tri-color cartridge light blinks  | Figure : Both cartridge lights blink 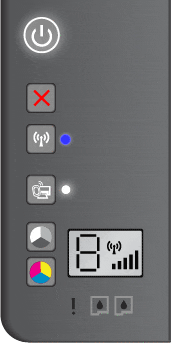 |
- Causes
- One or both cartridges are not compatible with the printer.
- One or both cartridges still have the protective tape on the nozzles.
- One or both cartridges are defective.
- A problem has occurred with one or both cartridges.
- Go to HP SureSupply.
- If necessary, select your country/region.Figure : Country/region selector

- Follow the on-screen instructions to order new supplies or check cartridge compatibility with your printer.
- If the cartridges are compatible, continue with the solutions in this document.
- If the cartridges are not compatible, continue to the solution to replace the cartridge.
NOTE: HP cannot guarantee the quality of remanufactured or refilled cartridges. Use genuine HP cartridges for good print quality.
- If the printer is off, press the Power button to turn on the printer.
- Open the cartridge access door. The carriage moves to the center of the printer. Wait until the carriage is idle and silent before continuing.Figure : Open the cartridge access door

- Press down on the cartridge to release it, and then pull the cartridge out to remove it from its slot.Figure : Remove the cartridge

CAUTION:
Do not touch the copper-colored contacts or the ink nozzles. Touching these parts can result in clogs, ink failure, and bad electrical connections.Figure : Do not touch the contacts or nozzles
- Remove any protective tape that still might be on the nozzles.
CAUTION:
Do not try to remove the copper electrical strip.Figure : Remove the protective tape
- Hold the cartridge by its sides with the nozzles toward the printer, and then insert the cartridge into its slot. Make sure that the cartridge is inserted in the correct slot.
- The tri-color cartridge (
 ) goes in the slot on the left.
) goes in the slot on the left. - The black cartridge (
 ) goes in the slot on the right.
) goes in the slot on the right.
Figure : Reinsert the cartridge
- Push the cartridge forward into its slot until it snaps into place.
- Repeat these steps to replace the other cartridge, if necessary.
- Close the cartridge access door.Figure : Close the cartridge access door
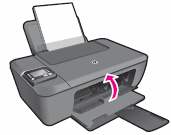
- If these steps resolved the issue, you do not need to continue troubleshooting.
- If the issue persists, continue to the next solution.
CAUTION: Clean the cartridges one at a time. Do not leave a cartridge outside the printer for more than 30 minutes.
- Gather the following materials:
- Dry foam-rubber swabs, lint-free cloth, or any soft material that does not come apart or leave fibers (coffee filters work well)
- Distilled, filtered, or bottled water (tap water might contain contaminants that can damage the cartridges)
CAUTION:
Do not use platen cleaners or alcohol to clean the cartridge contacts. These can damage the cartridge or the printer.
- Press the Power button to turn on the printer.
- Open the cartridge access door. The carriage moves to the center of the printer. Wait until the carriage is idle and silent before continuing.Figure : Open the cartridge access door

- Disconnect the power cord from the rear of the printer.
- Press down on the cartridge to release it, and then pull the cartridge out to remove it from its slot.Figure : Remove the cartridge

CAUTION:
Do not remove both cartridges at the same time. Remove and clean each cartridge one at a time. Do not leave a cartridge outside the printer for more than 30 minutes. - Hold the cartridge by its sides.Figure : Hold the cartridge by its sides

- Inspect the contacts for ink and debris buildup.
- Wipe the contacts with a dry swab or other lint-free material until no debris remains on them.
CAUTION:
Be careful to wipe only the contacts. Do not smear any ink or debris elsewhere on the cartridge. - Dip a clean foam-rubber swab or lint-free cloth into distilled water, and then squeeze any excess water from it.
- Clean only the copper-colored contacts, and then allow the cartridge to dry for approximately 10 minutes.Figure : Clean the contacts
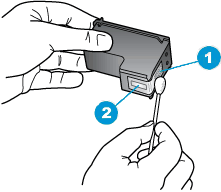
- Copper-colored contacts
- Ink nozzles (do not clean)
- Lightly moisten another cotton swab with distilled water, and then squeeze any excess water from the swab.
- Use the swab to clean the electrical contacts in the carriage, located inside the printer.
- Clean the contacts in the carriage.Figure : The carriage contacts
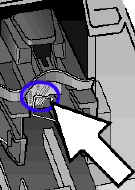
- Either let the cartridge sit for 10 minutes to allow the cleaned area to dry, or use a new swab to dry it.
NOTE:
Make sure that the ink cartridge is not left out of the printer for more than 30 minutes. - Hold the cartridge by its sides with the nozzles toward the printer, and then insert the cartridge into its slot. Make sure that the cartridge is inserted in the correct slot.Figure : Insert the cartridge into the slot

- Push the cartridge forward into its slot until it snaps into place.
- Repeat these steps to clean and then reinsert the other cartridges.
- Close the cartridge access door.Figure : Close the cartridge access door
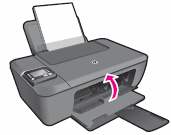
- Reconnect the power cord to the rear of the printer.
- Press the Power button to turn on the printer if it does not turn on automatically.
- If these steps resolved the issue, you do not need to continue troubleshooting.
- If the issue persists, continue to the next solution.
- Press the Power button (
 ) to turn on the product.
) to turn on the product. - With the product turned on, disconnect the power cord from the rear of the product.
- Unplug the power cord from the wall outlet.
- Wait at least 15 seconds.
- Plug the power cord back into the wall outlet.
- Reconnect the power cord to the rear of the product.
- If the product does not turn on by itself, press the Power button (
 ) to turn it on.
) to turn it on.
- If these steps resolved the issue, you do not need to continue troubleshooting.
- If the issue persists, continue to the next solution.
- If these steps resolved the issue, you do not need to continue troubleshooting.
- If the issue persists, continue to the next solution.
- If these steps resolved the issue, you do not need to continue troubleshooting.
- If the issue persists, continue to the next solution.
I am not an employee of HP, I am a volunteer posting here on my own time.
If your problem is solved please click the "Accept as Solution" button
If my answer was helpful please click "Yes" to the "Was this post helpful" question.
04-14-2017 12:00 AM
Thanks. We had not used the xl type before. BTW do both cartridges need to be 301xl types perhaps? I only changed the black cartridge to the xl type. However the colour cartridge light is not blinking. In any case I'll take the black cartridge back to the shop.
04-14-2017 09:38 AM
It is OK to have the color a regular cartridge and the black an XL, or any of the four combinations of regular or XL cartridges in either slot. It does appear the black cartridge is defective. If you have the previous cartridge and could reinstall it without error (except perhaps low ink levels) that would confirm the cartridge is at fault.
I am not an employee of HP, I am a volunteer posting here on my own time.
If your problem is solved please click the "Accept as Solution" button
If my answer was helpful please click "Yes" to the "Was this post helpful" question.
