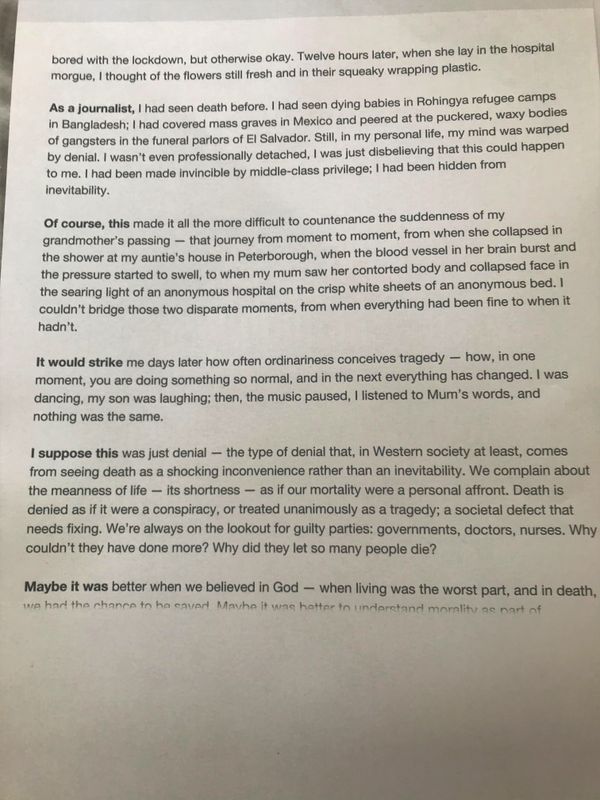-
×InformationNeed Windows 11 help?Check documents on compatibility, FAQs, upgrade information and available fixes.
Windows 11 Support Center. -
-
×InformationNeed Windows 11 help?Check documents on compatibility, FAQs, upgrade information and available fixes.
Windows 11 Support Center. -
- HP Community
- Printers
- Printing Errors or Lights & Stuck Print Jobs
- HP3630 Deskjet does not print the entire page

Create an account on the HP Community to personalize your profile and ask a question
07-15-2020 02:15 AM - edited 07-15-2020 02:17 AM
Hi,
I am facing an issue - my HP Deskjet 3630 printer fails to print an entire A4 page. It (slowly) prints about 75% of the page from the top and quickly spits out the remaining page with the bottom section unprinted.
At the same time, I get a pop-up notification on my Windows 10 laptop that the printer encountered an error.
I am using the below printer settings:
Paper Size: A4
Borderless: Yes
Print in Max DPI: Yes
I am not sure if this is related to the above issue, but I generally print a PDF file "as an image" by checking an option in my PDF software's print dialogue box. (I use Foxit Reader). FYI - This gives me a really high-fidelity output on paper that exactly resembles what I see on screen.
Could this be a memory issue as the settings of the printer and PDF software, both tell the print job to use the maximum quality possible?
Please see the sample below:
Thanks,
Ray
Solved! Go to Solution.
Accepted Solutions
07-17-2020 03:00 PM
@ssray23, Welcome to HP Support Community!
What happens when you make photocopies on the printer?
If that works fine, this could be an issue with the drivers installed, follow the steps below-
Use HP Print and Scan Doctor
Download HP Print and Scan Doctor and run the program. It will automatically diagnose and fix any printing/scanning issues.
For more information, go to https://support.hp.com/us-en/topic/printscandoctor
If the issue persists, I recommend you delete the driver and root level and retry, follow the steps below:
1) In Windows, search for and open Programs and features
2) Select your HP Printer
3) Select Uninstall
4) In Windows, search for and open Devices and printers
5) In the Devices and Printers windows look for your HP printer. If you see it listed right-click on it and choose ‘Delete’ or ‘Remove Device’
6) Open up the run command with the “Windows key + R” key combo.
7) Type printui.exe /s and click Ok. (Note: there is a space in between “printui.exe”
8). Click on the “Drivers” tab
9) Look for HP Printer driver. If you see it Click on it and click Remove at the bottom
10) Select Ok
11) Select Apply and Ok on the Print Server Properties windows
12) Close Devices and Printers.
Use this link to download and install the new driver. Configure the printer and try printing.
If you still have issues, try the Windows built-in drivers. Follow the steps below:
• Uninstall the printer drivers. Go to Control Panel - Devices and Printers - Click on "Add printer" and follow the on-screen instructions.
• When the page prompts for the drivers, select "Windows update". The driver list will be updated.
• Click HP, Hewlett Packard, or Hewlett-Packard in the Manufacturer pane, and then click the name of your printer in the Printers pane.
Refer to this document HP Printers - Installing and Using the Windows Built-in Print Driver for help
Additionally, if the printer is connected wireless, follow the steps below-
1. Select “Start” and type “printers” in the search box.
2. Choose “Printers & scanners“.
3. elect “Add a printer or scanner“.
4. Wait for the “The printer that I want isn’t listed” option to appear, then select it.
5. Select “Add a printer using a TCP/IP address or hostname” , then select “Next“.
6. select “TCP/IP Device” in the “Device type” list.
7. Type the hostname or the IP address of the printer. Select “Next“. To find the IP address of the printer, touch the Wi-Fi icon on the printer's control panel.
8. Windows should find the printer if the printer is on and configured correctly. You may have to specify more information. If prompted, Select the type of network adapter installed in the printer in the “Device Type” drop-down list. You can also click “Custom” to specify custom settings for the network printer. Select “Next“.
Try printing.
Hope this helps! Keep me posted.
Please click “Accepted Solution” if you feel my post solved your issue, it will help others find the solution. Click the “Kudos/Thumbs Up" on the bottom right to say “Thanks” for helping!
TEJ1602
I am an HP Employee
07-17-2020 03:00 PM
@ssray23, Welcome to HP Support Community!
What happens when you make photocopies on the printer?
If that works fine, this could be an issue with the drivers installed, follow the steps below-
Use HP Print and Scan Doctor
Download HP Print and Scan Doctor and run the program. It will automatically diagnose and fix any printing/scanning issues.
For more information, go to https://support.hp.com/us-en/topic/printscandoctor
If the issue persists, I recommend you delete the driver and root level and retry, follow the steps below:
1) In Windows, search for and open Programs and features
2) Select your HP Printer
3) Select Uninstall
4) In Windows, search for and open Devices and printers
5) In the Devices and Printers windows look for your HP printer. If you see it listed right-click on it and choose ‘Delete’ or ‘Remove Device’
6) Open up the run command with the “Windows key + R” key combo.
7) Type printui.exe /s and click Ok. (Note: there is a space in between “printui.exe”
8). Click on the “Drivers” tab
9) Look for HP Printer driver. If you see it Click on it and click Remove at the bottom
10) Select Ok
11) Select Apply and Ok on the Print Server Properties windows
12) Close Devices and Printers.
Use this link to download and install the new driver. Configure the printer and try printing.
If you still have issues, try the Windows built-in drivers. Follow the steps below:
• Uninstall the printer drivers. Go to Control Panel - Devices and Printers - Click on "Add printer" and follow the on-screen instructions.
• When the page prompts for the drivers, select "Windows update". The driver list will be updated.
• Click HP, Hewlett Packard, or Hewlett-Packard in the Manufacturer pane, and then click the name of your printer in the Printers pane.
Refer to this document HP Printers - Installing and Using the Windows Built-in Print Driver for help
Additionally, if the printer is connected wireless, follow the steps below-
1. Select “Start” and type “printers” in the search box.
2. Choose “Printers & scanners“.
3. elect “Add a printer or scanner“.
4. Wait for the “The printer that I want isn’t listed” option to appear, then select it.
5. Select “Add a printer using a TCP/IP address or hostname” , then select “Next“.
6. select “TCP/IP Device” in the “Device type” list.
7. Type the hostname or the IP address of the printer. Select “Next“. To find the IP address of the printer, touch the Wi-Fi icon on the printer's control panel.
8. Windows should find the printer if the printer is on and configured correctly. You may have to specify more information. If prompted, Select the type of network adapter installed in the printer in the “Device Type” drop-down list. You can also click “Custom” to specify custom settings for the network printer. Select “Next“.
Try printing.
Hope this helps! Keep me posted.
Please click “Accepted Solution” if you feel my post solved your issue, it will help others find the solution. Click the “Kudos/Thumbs Up" on the bottom right to say “Thanks” for helping!
TEJ1602
I am an HP Employee
07-20-2020 01:46 PM
Hi,
Thanks for the steps. I tried them but it did not seem to have resolved the issue for me.
I have turned off the "Print at Max DPI" setting from the Printer properties and printing now using the "High Quality" setting instead.
The entire page is printed and much quicker too!
The quality is surprisingly as good as the Max DPI setting (as long as the correct paper type is being used) so I am quite pleased with the above workaround.
Thanks for your help though.
Thanks and have a good day,
Ray
07-27-2020 05:29 PM
Hi,
I wanted to let you know that I reinstalled the laters drivers from the link mentioned in your post.
I am now able to print upto 3 full pages after which printer starts to spit out incomplete printed pages.
Settings:
HP3630 Printer Software's Print Quality = Best
Max DPI = No
Foxit PDF Reader's Print as Image option = "Checked"
Thanks,