-
×InformationNeed Windows 11 help?Check documents on compatibility, FAQs, upgrade information and available fixes.
Windows 11 Support Center. -
-
×InformationNeed Windows 11 help?Check documents on compatibility, FAQs, upgrade information and available fixes.
Windows 11 Support Center. -
- HP Community
- Printers
- Printing Errors or Lights & Stuck Print Jobs
- Re: HP6950 won't print colour properly

Create an account on the HP Community to personalize your profile and ask a question
05-08-2019 05:14 AM
I am going insane with this printer. For months now it has been playing up printing colour. I have changed the cartridges twice, I have been through the complete clean the printheads, align the printheads, cleaned the contacts on the print cartridges, even cleaned the rollers inside but still when I print a colour document it prints out in lines. When I clean the printheads the test page prints perfectly however. I need to print colour as I do all my own business literature. It is around 3 years old - is this HP's way of getting you to buy a new printer? Glad I am on the Instant Ink programme! And then, you can't get an answer straight away - you have to ask the lovely community and sit and wait until someone suggests something I might not have tried. Over to you lovely people!!
05-08-2019 10:42 AM
Hi! @Amandrose,
Have you tried checking with regular ink cartridge? Does the issue persist?
Have you tried printing from a different application? Does the issue persist?
Check the ink level on the printer and replace the low, empty or faulty ink cartridges.
Print a Print Quality Diagnostic Page
Print a Print Quality Diagnostic Page, and then evaluate the results.
-
Load plain white paper in the input tray.
-
From the printer control panel, open the Setup
 menu.
menu. -
Open the Reports or Tools menu.
-
Touch Print Quality Report.
A Print Quality Diagnostic Page prints.
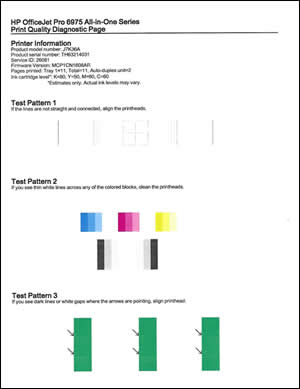
Step 11: Examine Test Pattern 1
Evaluate Test Pattern 1 on the Print Quality Diagnostic Page to make sure the lines are straight and connected.
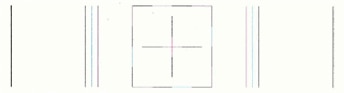
Make sure the ink cartridges are properly vented and seated correctly.
Reset the printer
Resetting the printer can resolve an ink cartridge error.
-
Turn the printer on, if it is not already on.
-
Wait until the printer is idle and silent before you continue.
-
With the printer turned on, disconnect the power cord from the rear of the printer.
-
Unplug the power cord from the wall outlet.
-
Wait at least 60 seconds.
-
Plug the power cord back into the wall outlet.
NOTE:
HP recommends connecting the printer power cord directly to the wall outlet.
-
Reconnect the power cord to the rear of the printer.
-
Turn on the printer, if it does not automatically turn on.
-
Wait until the printer is idle and silent before you proceed.
Try to print.
Refer this article to know more information about ink cartridge issues with the printer. Click Here
If you still have issues, please share us few details through a private message. So I can check the account details and ship you the replacement ink cartridges.
Instant ink account number-
Instant ink email address-
Shipping address-
Let me know if this helps!
Have a beautiful day ahead! 🙂
Please click “Accept as Solution” if you feel my post solved your issue, it will help others find the solution.
Click the “Kudos, Thumbs Up" on the bottom right to say “Thanks” for helping!
A4Apollo
I am an HP Employee
05-08-2019 10:59 AM
Thank you for your response but did you read my post? I have tried all of this several times, I have had this problem for a few months, I have replaced the ink cartridges twice - even though not completely empty, I have cleaned it to level 3 umpteen times and all the test pages print perfectly, I have aligned the cartridge, I have cleaned the copper connectors, I have even cleaned the rollers inside the machine, I have switched it on and off, I have uninstalled and reinstalled the printer, the drivers and everything and I am now sick of it! How can the test pages print perfectly - all aligned etc, and then as soon as I print one of my documents again it goes in colour block mode - printing out lines of blue and pink (I use the colour blue alot on my literature). I will send a PM with the details you require.
Thanks
05-08-2019 01:45 PM
Hi! @Amandrose,
Thanks for writing back to us.
As the test pages are printing fine, Try uninstalling the printer software from the root level on the PC and install the windows built-in drivers and check if it helps.
In Windows, search for and open Programs and Features.
Select your HP printer.
Select Uninstall.
In Windows, search for and open Devices and Printers.
In the Devices and Printers window look for your HP Printer. If you see it listed, right-click on it and choose "Delete" or "Remove Device.”
Open up the run command with the "Windows Key + R" key combo.
Type printui.exe /s and click OK.
Click on Drivers tab.
Look for HP Printer driver. If you see it click on it and click remove at the bottom.
Select OK.
Select Apply and OK on the Print Server Properties windows.
Close Devices and Printers.
Refer this article to know more information about installing the windows built-in drivers. Click Here
Hope this helps!
Take Care!
Please click “Accept as Solution” if you feel my post solved your issue, it will help others find the solution.
Click the “Kudos, Thumbs Up" on the bottom right to say “Thanks” for helping!
A4Apollo
I am an HP Employee
05-11-2019 01:56 AM
Hi Apollo
Once again, you are repeating what I have already told you I have done. I have printed from both my tablet and my PC and I get the same result. I have uninstalled and reinstalled the printer software, the printers themselves, the drivers, everything. I have completely exhausted every avenue available so far.
Thanks
05-14-2019 09:05 AM
Hi! @Amandrose,
Thanks for writing back to us.
Did you try installing the windows built in drivers as suggested in my previous post?
Try updating the printer firmware to the latest version and try printing again.
Update the printer firmware using this link. Click Here
Also, if you still have issues after updating the printer firmware.
Please try installing the alternate printer driver.
Follow these steps to configure the installed driver.
In the Devices and Printers window, right-click the name of the product and then click Printer Properties. The Printer Properties window opens.
Click Advanced tab from the window.
Click New driver and select Officejet 8600 class driver from the list.
Click Apply and ok.
Try printing again.
Let me know if this works!
Take Care! 🙂
Please click “Accept as Solution” if you feel my post solved your issue, it will help others find the solution.
Click the “Kudos, Thumbs Up" on the bottom right to say “Thanks” for helping!
A4Apollo
I am an HP Employee
