-
×InformationNeed Windows 11 help?Check documents on compatibility, FAQs, upgrade information and available fixes.
Windows 11 Support Center. -
-
×InformationNeed Windows 11 help?Check documents on compatibility, FAQs, upgrade information and available fixes.
Windows 11 Support Center. -
- HP Community
- Printers
- Printing Errors or Lights & Stuck Print Jobs
- HP9025e will not print photos

Create an account on the HP Community to personalize your profile and ask a question
01-15-2022 12:33 PM
I purchased an HP9025e all in one printer in mid-December 2021. I have used it for my home office printer and scanner during the pandemic. I have not had an occasion to print photographs before now. The printer simply will not print a 4 x 6 photo at all. I can print a 5 x7 photo, but only if I put the paper in the wrong way (i.e. wide side toward the product) and then it only prints on a portion of the paper. I have spent the past few hours reading about how this is a known HP issue. I have done everything (i.e. check the settings, make sure the paper is properly loaded, cleaned the rollers repeatedly, run diagnostics, checked to be sure the software and drivers are up to date, rotate the photo). It simply will not work. And, since I bought the printer 13 months ago, it is out of warranty and cannot contact HP (even though this is a known printer issue and the first time I have tried to print a photo). Anyone been able to fix/overcome this issue who can share how to do it would be much appreciated. If anyone has an HP 9025e that is still in warranty, see if you can print to 4 x 6 and 5 x 7 photo paper before your warranty expires!
01-15-2022 03:33 PM - edited 01-15-2022 04:31 PM
Update / Edit - Add Printer Specifications to References Section (near end of message)
Welcome to the HP User Community.
There might be more than one thing going on.
First,
Printer Firmware
Perhaps not an issue by now - At this writing the last firmware update is dated September 2021.
Check / update the Printer Firmware
HP OfficeJet 9010/OfficeJet Pro 9020 All-in-One Printer series firmware update
========================================================
Printer Software
Next,
If you have not done so,
Install the Full Feature Software / full driver printer software for the printer.
Video help here:
HP OfficeJet Pro 9020 | 9022 |9025 | 9026 | 9028 |9018 Download & Install HP Full featured software
========================================================
Paper Size & Type
Next,
This printer supports two trays.
Tray 2 is for your photo paper - both 4x6 and 5x7 paper sizes are supported.
NOTE:
See Specifications for supported HP photo paper weights
True - paper must be loaded short sides front and back.
User Guide - Chapter 2, starting on Page 8
Right after (re)loading paper,
Alert the printer to the Paper Size & Type
This printer supports a printer display panel where you can enter information
and / or
Use the Embedded Web Server (EWS) to check / adjust the paper settings.
Examples
Check / Adjust / Retain the Paper at the Printer Display Panel
Open Printer Tray,
If you have not yet done so, Remove / add desired paper size - type
else
Wait a few seconds
Close Tray
IF applicable for your printer:
On the Printer Control Display Panel,
Click Modify / Change / No-Yes (wording varies), adjust the paper size and type, Click OK
No Size? If the size of the Paper Size is not in the Drop-down list, Select Custom
Note: Not all printers allow selection of “Custom”
Possibly
OfficeJet Pro 9025 - Printer Display Panel - Change Paper size / type
Tap the printer display panel (wake up)
Settings Wheel
Slide row of icons to view choices >>> Select Paper Tray icon (two tiny stacked tray icons)
Select / Tap on a Tray (or, if only one Tray, open that entry)
When the information opens, tap on the > "right arrow"
Change the paper setting
OR
EWS – Browser – Tray and Paper Management
Open your favorite browser > type / enter Printer IP address into URL / Address bar
Tab Settings > Preferences > Tray and Paper Management
Model Dependent: Advanced section
Click Apply to save changes
Example - Retain / Modify (Edit) / Check the Paper Size & Type - Tray and Paper Management

========================================================
Printing Preferences - Shortcut
HP How-to Document
HP print settings guide (Windows, Mac)
Set the Preferences – Windows
NOTES
- This section is not applicable to Mobile Printing.
- Access to the complete Printer Preferences requires having installed the Full Driver printer software.
- The printer should be selected as the default and current printing device.
- Printing Preferences are available directly from the driver.
- Printing Envelopes? See NOTE
Control Panel > icon view > Devices and Printers
Right-Click on your printer > Printing Preferences
- When called from within printing software / applications, Printing Preferences might be called "Printer Properties" / "Shortcuts" / “More Settings” / “Properties” / "Printer Setup" or similar.
- No Size? If the size of the Paper Size is not included in the Drop-down list, consider / try: Create a Custom Paper Size Form. Reference: HP Printers - Creating Custom Paper Sizes
NOTE >> Word > Mailings > Envelopes :: Preferences and Envelopes
Select / leave Printing Preferences Shortcut to "Everyday Printing" or something equally benign.
- - - - - - - - - - - - - - - - - - - - - - - - - - - - - - - - - - - - - - - - - - - - - - - - - - - - - - - - - -
Preparation > Check / enable the printer as the “Default Printer”
Settings > Devices > Printers and scanners
UNCHECK (clear box) Let Windows manage my default printer
Select (Left-Click) your printer from the list of printers > Manage > Set as Default
- - - - - - - - - - - - - - - - - - - - - - - - - - - - - - - - - - - - - - - - - - - - - - - - - - - - - - - - - -
Each job might require that the Printing Preferences are adjusted for that job type.
Example - Printing Preferences - Shortcut "Everyday Printing"

========================================================
Print your Photo
HP Smart can be used to print photos in either one of the photo paper sizes you mention.
Basics
HP Smart Windows – Print Photo
Open HP Smart Windows
If not done, Sign into the application
Click to Print Photos
Select and Open the photo(s) you want to print
Adjust the options on the Main Print Menu
Click to open More Settings
Select a Shortcut from the top ribbon area
Verify / Adjust the rest of the settings in the More Settings Menu
If tray selection is a problem - select the Tray as opposed to leaving "Automatic"
At the bottom, if enabled, switch OFF "HP Real Life Technologies"
Click OK to save any change(s) and leave the More Settings menu
Back on the main menu, when ready, Click to Print
Example - HP Smart - Windows - Simple Photo Print - 4x6 inches - Borderless
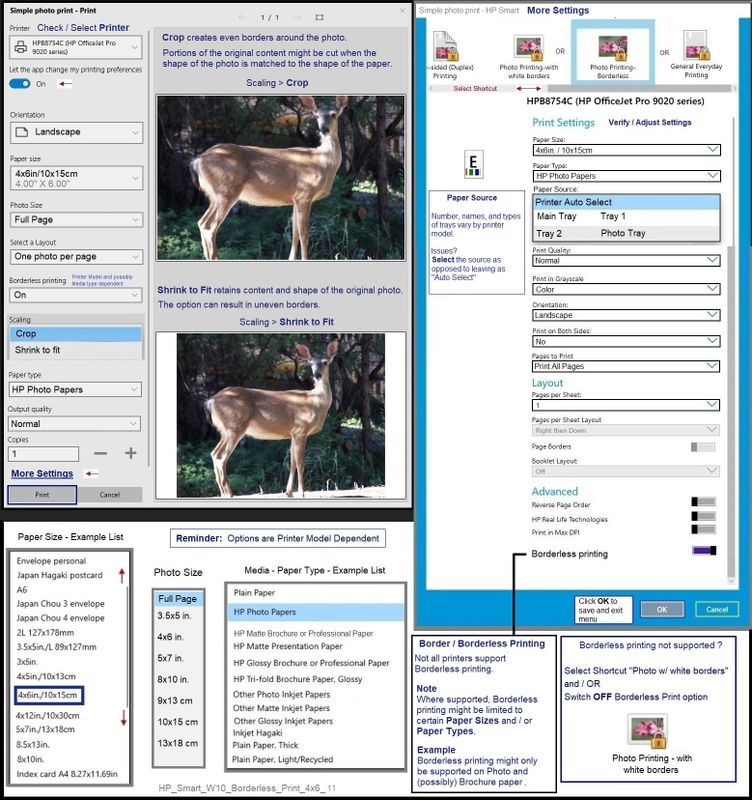
================================================================
References / Resources
Product Specifications for the HP OfficeJet Pro 9025e All-in-One Printer (1G5M0A)
Section Paper Handling
Input capacity | Up to 250 sheets |
Standard input capacity (cards) | Up to 50 sheets |
Standard input capacity (envelopes) | Up to 30 sheets |
Standard input capacity (secondary tray) | Up to 250 sheets |
Output capacity | Up to 100 sheets |
Media sizes supported (metric) | A4, A5, A6, B5(JIS), Card (A4, Hagaki, O**bleep**u Hagaki); Photo (13 x 18 cm, 10 x 15 cm); Envelope (A2, C5, C6, DL. Chou #3, Chou #4); 8.5 x 13 in |
Media sizes supported (U.S. standard) | Tray 1:Letter, Legal. Tray 2:Letter; Legal; Government Legal; Executive; Statement; 3 x 5 in; 4 x 6 in; 5 x 7 in; 13 x 18 cm; 8 x 10 in; 10 x 15 cm; L; Photo 2L; Envelope( #10, Monarch, 5.5 bar); Card (3 x 5 in, 4 x 6 in, 5 x 8 in) |
Media sizes, custom (metric) | Tray 1: N/A. Tray 2: 76.2 x 127 to 215.9 x 355.6 mm |
Media sizes, custom (U.S. standard) | Tray 1: N/A. Tray 2: 3 x 5 to 8.5 x 14; 5 x 8.3 to 8.5 x 14 in |
Media types | Tray 1: Plain Paper. Tray 2: Plain Paper, HP Photo Papers, HP Matte Brochure or Professional Paper, HP Matte Presentation Paper, HP Glossy Brochure or Professional Paper, Other Photo Inkjet Papers, Other Matte Inkjet Papers, Other Glossy Inkjet Papers, Thick Plain Paper, Light/Recycled Plain Paper, HP Tri-fold Brochure Paper, Glossy |
Media weight supported (metric) | 60 to 105 g/m² (plain); 220 to 280 g/m² (photo); 75 to 90 g/m² (envelope); 163 to 200 g/m² (card) |
Media weight supported (U.S. standard) | 16 to 28 lb (plain paper); 60 to 75 lb (photo); 20 to 24 lb (envelope); 90 to 110 lb (card) |
Borderless printing | Yes, on photo and brochure paper only, up to 8.5 x 11 in (US letter), 210 x 297 mm (A4) |
HP Printer Support Home Page - References and Resources – Learn about your Printer - Solve Problems
“Things that are your printer”
NOTE: Content depends on device type and Operating System
Categories: Alerts, Access to the Print and Scan Doctor (Windows), Warranty Check, HP Drivers / Software / Firmware Updates, How-to Videos, Bulletins/Notices, Lots of How-to Documents, Troubleshooting, Manuals > User Guides, Product Information (Specifications), more
When the website support page opens, Select (as available) a Category > Topic > Subtopic
HP OfficeJet Pro 9025e All-in-One Printer
Thank you for participating in the HP Community.
Our Community is comprised of volunteers - people who own and use HP devices.
Click Helpful = Yes to say Thanks!
Question / Concern Answered, Click "Accept as Solution"



01-16-2022 09:12 AM
Thank you very much for the detailed response. Unfortunately, it does not resolve the problem. I already had done all of the outlined steps. The problem is with the printer. The rollers simply do not grab the photo paper. And, yes, I cleaned the rollers. The printer is barely 13 months old. I only wish I had tried to print a photo when I bought the printer so I would have learned about the issue while the printer was in warranty.
01-16-2022 09:29 AM - edited 01-16-2022 09:40 AM
You are welcome.
True - it appears it was a waste of our time in this case.
Unfortunate.
In my opinion,
It is rare for a printer of this caliber to fail so quickly.
These are robust machines.
If you had enabled HP+ service on this printer,
The hardware Warranty has been extended!
Contact HP Support or Contact HP+ Support
Printer and HP+ service
OR
>>> Open your HP+ Printer Homepage > Exclusive HP+ Help > Click Contact Us link in the Orange box
Note that Concierge assistance is only available for registered HP+ printers.
Thank you for participating in the HP Community.
Our Community is comprised of volunteers - people who own and use HP devices.
Click Helpful = Yes to say Thanks!
Question / Concern Answered, Click "Accept as Solution"



