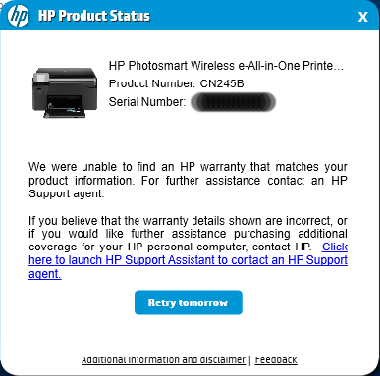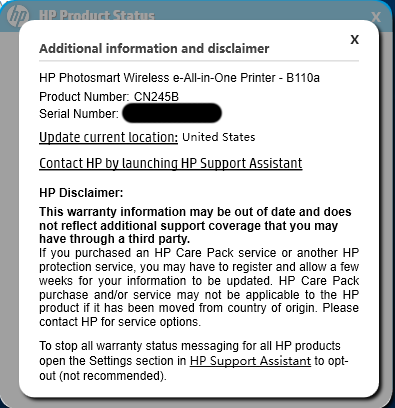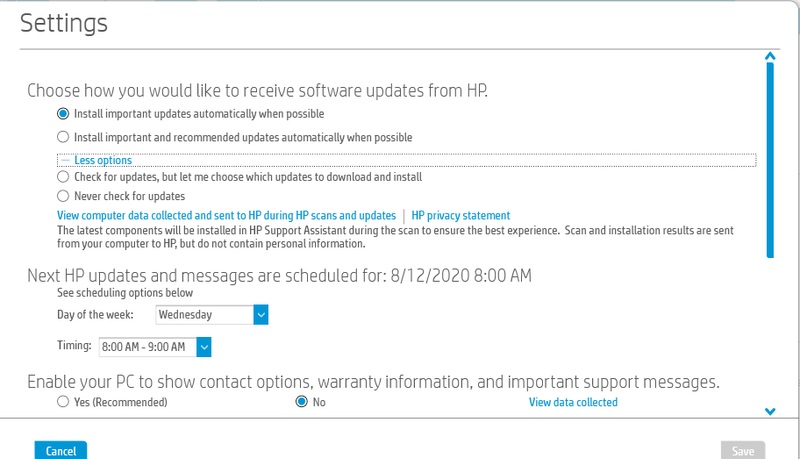-
×InformationNeed Windows 11 help?Check documents on compatibility, FAQs, upgrade information and available fixes.
Windows 11 Support Center. -
-
×InformationNeed Windows 11 help?Check documents on compatibility, FAQs, upgrade information and available fixes.
Windows 11 Support Center. -
- HP Community
- Printers
- Printing Errors or Lights & Stuck Print Jobs
- How can I opt out of all warranty status messages?

Create an account on the HP Community to personalize your profile and ask a question
08-07-2020 04:14 AM
How can I opt out of all warranty status messages?
Every day I get a pop-up saying "we are unable to find an HP warranty that matches your product.."
When I click on "additional info" I see this so I go to the Settings in HP Support Assistant
In the HP Support Assistant, I disable all notifications but no matter what I select, the same message warning me that a printer whose warranty expired in 2012 can't be matched up with a warranty.
I see no option labeled "opt out", only Enable your PC to show contact options, warranty information and important support messages, to which I've clicked "no" and saved it. I've also tried checking "Never check for updates'?
What's the solution? Uninstall all my HP software?
08-07-2020 08:52 AM
Scan through the list and try relevant settings that you have not already tried.
The method marked in green might be a useful place to start...
Suggestion (optional)
Although the messages may not be coming out of the HP Support Assistant, there is likely no reason to leave the printer in the HPSA - a printer this age is not likely to need updates or attention from the HPSA software. See the last entry in the list.
Notifications - Stop the Onslaught
Method - Switch off Notifications (Windows 10)
Settings > System > Notifications and actions >
Under Notifications, set the following to OFF
- Get tips, tricks, and suggestions as you use Windows
- Get notifications from apps and other senders
Method - Switch off Selected Notifications (Windows 10)
Settings > System > Notifications and actions >
Under Notifications
Switch ON Get notifications from apps and other senders
Scroll down to the list of "apps" > switch on / off each application
Optional
Switch OFF Show me the Windows Welcome experience...
Switch OFF Get tips, tricks, and suggestions as you use Windows
Method - Printer Notifications (Recent versions of Windows)
Control Panel > icon view > Devices and Printers >
Left-Click one time on any Printer > (top ribbon) Print Server Properties >
Tab Advanced > UNCHECK the following
- Show informational notifications for local printers
- Show informational notifications for network printers
OK
Method - Printer Notifications – Device Manager
Paraphrased from a Solution Contributed by Bob_Headrick
Control Panel > icon view > Devices and Printers
Right-Click on your printer >
Printer Properties > Ports > Uncheck "Enable bidirectional support" >
Apply > OK
Relevant Thread: New HP 7855 - How can I turn off the printer notifications
Method - Disable ScanToPCActivationApp in Startup (Windows 10)
Paraphrased from a Solution Contributed by DavidPK
- Right-Click an empty area of the Taskbar and select Task Manager
- In the Task Manager window, click on 'More details' near the bottom left
- Select tab Start-up > Left-Click the entry ScanToPCActivationApp to highlight
- Click the 'Disable' button in the bottom right of the window.
- Close Task Manager (and other programs) > Restart the notebook and log in
Method - Switch OFF ScanToPCActivationApp Notification
- Windows key > Settings > Personalization (Background, lock screen, colors
- TaskBar > Scroll down to Notification Area > Select which icons appear on the taskbar
- Set OFF Always show all icons in the notification area (Allows notifications to be edited)
- Scroll down
- Switch OFF ScanToPCActivationApp
- If desired, Set ON Always show all icons in the notification area
Method - Stop Notification pop-ups when invoking the product
Contributed by krzemien : Thread: PDF Complete continuous prompts
Synopsis
Avoid use of offending software by ensuring the product is not called unless it is deliberately opened.
For example, avoid program pop-ups issued from built-in / factory installed PDF:
- Set PDF (Reader) default to a product OTHER than the offending program
How to Change the Default PDF Reader in Windows 10
Method - Recent Versions of Windows - Notifications
5 Distracting Desktop Notifications & How to Turn Them Off [Windows]
How to Disable Notifications from the Windows 7 Action Center
Method - Pop-Up Messages - HP Update
Reference Document
Excerpted:
HP Update, also known as the HP Software Update Utility, has been retired and is no longer providing new software updates. When HP Update checks for updates, a No new updates available message displays.
HP recommends uninstalling HP Update with the Uninstall a program feature in Windows.
Side Bar: This little application will likely sneak back onto your computer if / when you (re)install the printer software. This is especially likely if the printer software is older than the date of the retirement for the application. Rats. Just check Programs and Features for HP Update and uninstall it (again).
Method - HP Support Assistant (HPSA) Shut off Automatic Updates and Control Messages
Version 8.x
Open the HPSA program
Open Settings (wheel)
To shut off the automatic updates:
Click " + More Options"
Select "Check for updates, but let me choose which updates to download and install"
OR
Select "Never check for updates"
The second choice (Never) is fine if your computer is older, if there are not usually HP software and drivers available for your machine, or if you just don't want anything to do with it.
Scroll down...
In Section: Choose how you would like to be notified
Check one or more of the boxes
OR
Uncheck any or all of the boxes (to keep the software from bugging you)
Method - HPSA - Remove unwanted devices
Version 8.x
- Open the HPSA program
- If you are not logged in, do so (Depending on how you have it set up, you might be able to use your HP Community login / password)
- Click the last tab on the HPSA menu - this is likely your first name or the name you use to log in
- Scroll down
- View the "My products" list
- If there is something (a computer or other device) on the list you wish to remove, Click Edit this device
- One of the "edit" choices should be "remove this device" (You can also add a Nickname to the device in "edit".)
- If you make changes, click "Save" to save those changes and exit the edit menu
Thank you for participating in our HP Community.
We are a world community of volunteers dedicated to supporting HP technology
Click Thumbs Up to say Thank You.
Answered? Click "Accept as Solution" to help others find it.