-
×InformationNeed Windows 11 help?Check documents on compatibility, FAQs, upgrade information and available fixes.
Windows 11 Support Center. -
-
×InformationNeed Windows 11 help?Check documents on compatibility, FAQs, upgrade information and available fixes.
Windows 11 Support Center. -
- HP Community
- Printers
- Printing Errors or Lights & Stuck Print Jobs
- How to associate file to send via e-mail

Create an account on the HP Community to personalize your profile and ask a question
06-14-2020 03:47 PM
The easier method, and hopefully this works as expected: Use HP Smart for Windows and "scan" the document you want to send via email.
- Open Windows Mail (installed on your computer) > Add your email address to the Mail software
NOTE:
The address you use for this cannot be tied to Two-Step verification
and / or
If two-step verification is employed, it might be possible to set "Apps Password"
Both of these are controlled at your email and not on the computer.
- Open HP Smart for Windows application
- Select Scan document (for example)
- If you want to "scan" an item / document located on the printer, Select the source as "Scanner"
- Scan the item / document
OR
- If you want to "scan" an item / document located on your computer, Select the source as "Import"
- Select the item / document to be imported (Select folder and item / document) and Open
- If the option is provided, adjust the Boundaries / Reset the boundaries (to default) > Click Apply
- Once the item is scanned / selected and showing in the display menu, Click Share
- Select "Mail" > and Select the email address you are using to send the message / attached scan
- Fill in the recipient(s) information (email address(es)) of those to whom you are sending the message / scan
- Add any text / message in the body (below the gray line and attachment)
- Click Send (upper right corner of the mail window)
Partial Example

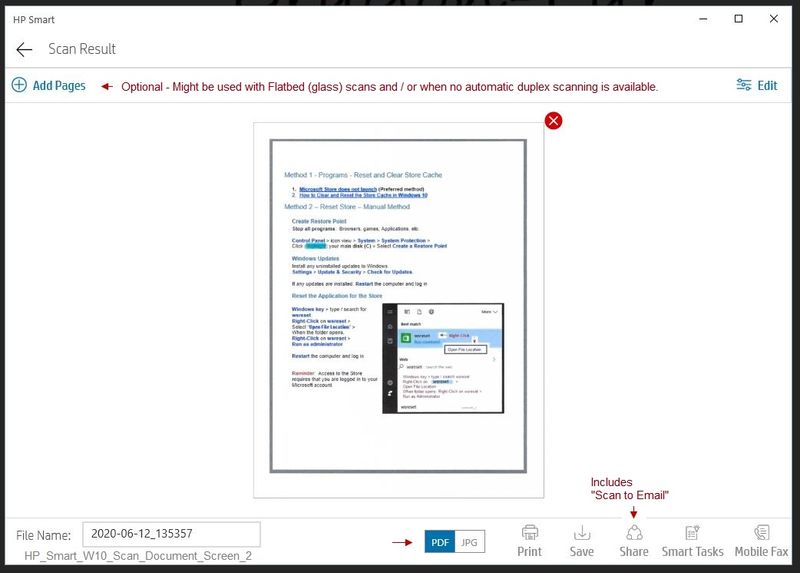


=================================================================
Set up an email address for your printer > Send jobs to the printer via email
The more complicated method, though it might end up being necessary: ePrint
Related how-to documents:
Printer Claim Code Troubleshooting
Set Up an HP Smart Website Account
User Guide > Read the sections on Web Services and ePrint
and
Scan to Email - install an email program / client on the computer
Reference and Resources – (More) Places to find help, solve problems, and learn how to use your Printer
Printer Homepage – “Things that are your printer”
NOTE: Content depends on device type and Operating System
Categories: Alerts, Access to the Print and Scan Doctor (Windows), Warranty Check, HP Drivers / Software / Firmware Updates, How-to Videos, Bulletins/Notices, Lots of How-to Documents, Troubleshooting, User Guides / Manuals, Product Information (Specifications), more
When the website support page opens, Select (as available) a Category > Topic > Subtopic
HP OfficeJet Pro 6968 All-in-One Printer
Thank you for participating in our HP Community.
We are a world community of volunteers dedicated to supporting HP technology
Click Thumbs Up to say Thank You!
Answered? Click "Accept as Solution" to help others find it.



