-
×InformationNeed Windows 11 help?Check documents on compatibility, FAQs, upgrade information and available fixes.
Windows 11 Support Center. -
-
×InformationNeed Windows 11 help?Check documents on compatibility, FAQs, upgrade information and available fixes.
Windows 11 Support Center. -
- HP Community
- Printers
- Printing Errors or Lights & Stuck Print Jobs
- How to print on cardstock paper

Create an account on the HP Community to personalize your profile and ask a question
05-24-2020 12:18 PM
I want to print something out on cardstock. I have read where it says to set the paper type to cardstock before printing but cardstock is not an option (neither is heavy plain paper). I have looked up the specs for the printer and it says it supports much higher gs/m than the paper that I bought. I don't want to ruin my brand new printer by doing this the wrong way... please help!!
05-24-2020 12:56 PM
Printer may refuse to do what you want - but it will likely not break.
That said, there are a couple of places to check to make sure the printer is ready to print on the card paper.
First, the Specifications
Check Category
Paper-Handling Specifications
Subsections
Paper tray capacities
and
Open your favorite browser > type / enter Printer IP address into URL / Address bar
Tab Settings > Preferences > Tray and Paper Management
Click Apply to save changes
Set the Preferences - Windows
- Check / enable the printer as the “Default Printer”
Control Panel > icon view > Devices and Printers > Right-Click on your printer > Set as Default
- Select and adjust settings in each category for the Media (kind of paper), source (tray), and paper size.
Control Panel > icon view > Devices and Printers > Right-Click on your printer > Printing Preferences
OR
Windows key + S (search for) Printers and Scanners
Left-Click on (your) Printer > Manage > Printing Preferences
Next
Tab Printing Shortcuts > Click / Highlight your preferred shortcut > Click Apply > Click OK to exit
NOTE - Make changes to a Shortcut
- Select a shortcut and adjust the settings for paper, source (tray), other settings
- If supported, save the edited shortcut or use “Save As” or “Create Custom Shortcut” to save under a new name
- Click OK to save the setup
Next,
Open the document / image to be printed in your printing application
and print
Example - HP Smart for Windows Application
- Open the application on your Windows PC
- Set the print type (document or image)
- Collect / Select the item(s) to print
- Adjust the settings on the Main Menu
- Click / Select More Settings
- Select a printing shortcut from the top ribbon
- Adjust other settings
- Click OK to exit More Settings menu
- When ready, click Print
Example
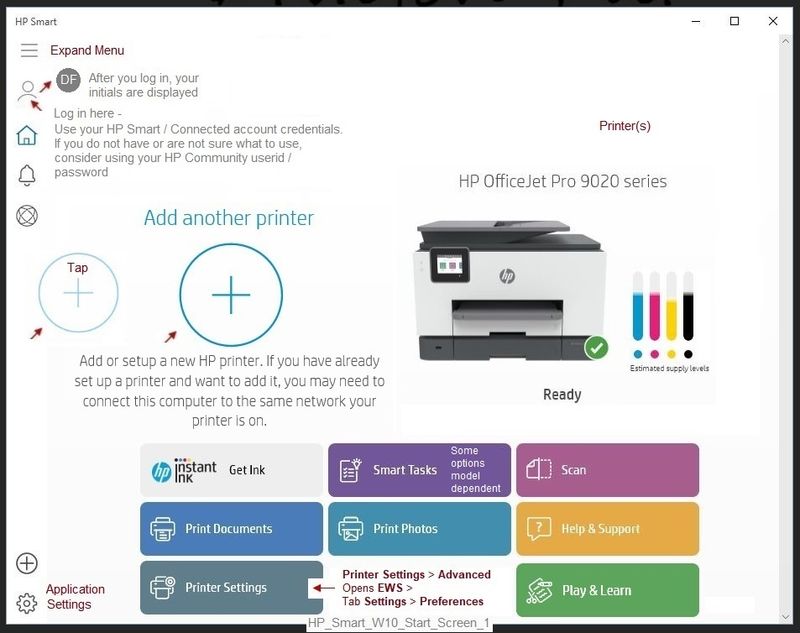
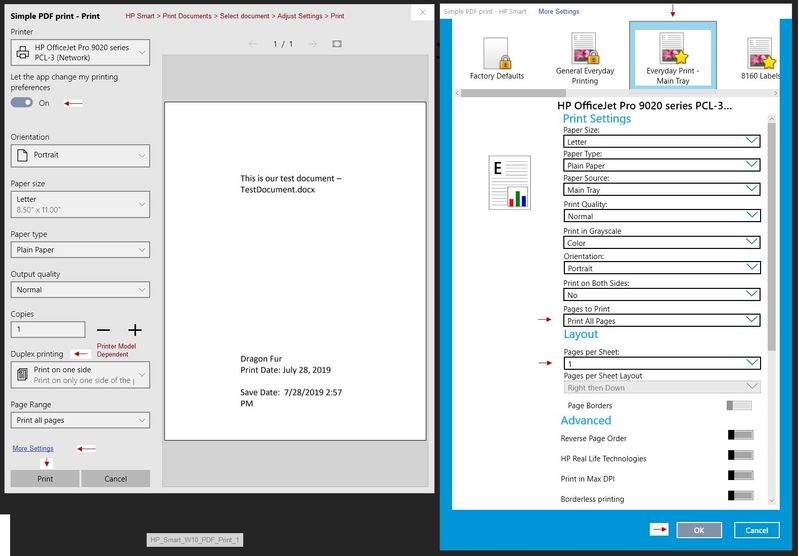
References
HP Smart for Windows
HP Smart is an application available from the Windows Store.
Learn how to use HP Smart on your Windows 10 computer.
Open the Software and Drivers Support Website for your printer > Check the Box Get the App
OR
HP Printers - Using the HP Smart App (Windows 10)
NOTE: Website includes the HP Smart software for Windows and Mobile devices, plus an FAQ section to assist with questions / issues
HP Smart for Windows and HP Smart Mobile
HP Printers - HP Smart: Use Smart Tasks
Mobile Printing – Options, How-to, Help, and Information
Print from your Android, iOS, or Amazon Fire device with the HP Mobile printing app.
Read this document first - Find your printer in the list of printers and supported applications
HP Printers - Mobile Printing Solutions Compatible with HP Printers
“Print Anywhere App” Supported on Select Printers
HP Printers - Print Anywhere with the HP Smart App
HP Smart - iOS and Android - Download, How-to. Videos, and FAQ
HP Printers - Using the HP Smart App (Android, Apple iOS)
HP Smart – “Quick View” Reference Sheet
HP Smart – Quick Reference Guide
HP Mobile Printing – “Show and Tell” – Step by Step How-to
Learn how to connect and use your printer with your device
HP Mobile Printing - Print from Smart phone or Tablet
HP printers and Android smartphones or tablets.
NOTE: Printing with a USB OTG cable is not supported from an Apple or Windows 10 Mobile device.
HP Printers - Printing With a USB OTG Cable (Android)
Reference and Resources – (More) Places to find help, solve problems, and learn how to use your Printer
Printer Homepage – “Things that are your printer”
NOTE: Content depends on device type and Operating System
Categories: Alerts, Access to the Print and Scan Doctor (Windows), Warranty Check, HP Drivers / Software / Firmware Updates, How-to Videos, Bulletins/Notices, Lots of How-to Documents, Troubleshooting, User Guides / Manuals, Product Information (Specifications), more
When the website support page opens, Select (as available) a Category > Topic > Subtopic
HP DeskJet 3752 All-in-One Printer
Thank you for participating in our HP Community.
We are a world community of volunteers dedicated to supporting HP technology



05-24-2020 01:01 PM
Select "Other Matte Inkjet Papers" as the paper type along with your paper size in the 3752 Printing preferences.
Please mark the post that solves your issue as "Accept as Solution".
I am a volunteer and do not work for HP.
