-
×InformationNeed Windows 11 help?Check documents on compatibility, FAQs, upgrade information and available fixes.
Windows 11 Support Center. -
-
×InformationNeed Windows 11 help?Check documents on compatibility, FAQs, upgrade information and available fixes.
Windows 11 Support Center. -
- HP Community
- Printers
- Printing Errors or Lights & Stuck Print Jobs
- Re: Hp3630 printing blank pages after installation

Create an account on the HP Community to personalize your profile and ask a question
07-12-2018 06:54 PM
I installed my new HP3630 and it printed the alignment page but when I placed it under the glass to copy it, all that came out were blank pages. I have checked the cartridges and they are correctly installed.
Please can you help me?
Thanks
Solved! Go to Solution.
Accepted Solutions
07-13-2018 05:29 PM
@P11,
Thanks for engaging in HP support Forums! This is a wonderful location to converse with the community, get assistance and find tips! I see from your post that you are having issues related to printing from your HP DeskJet printer soon after replacing the ink cartridges. Don't worry we'll work together to help you resolve this issue.
To provide you with an accurate solution, I'll need a few more details:
Have you recently made any changes on the printer before the issue started?
Are you using genuine HP Ink cartridges or refilled cartridges?
Have you tried to clean the ink cartridge and the printhead?
Did you try to Align the Ink cartridge and the printhead?
What happens when you try to make a blank copy?
In the meantime, let's try these steps here:
Perform a Hard reset on the printer and make sure that the printer is connected directly to the wall outlet and not to the surge protector.
With the printer turned on, disconnect the power cord from the rear of the printer and also unplug the power cord from the wall outlet.
Remove USB cable, if present.
Wait for 2-3 minutes, press and hold the power button on your printer for about 30 seconds to remove any additional charge.
Now plug back the power cable straight to a wall outlet without any surge protector or an extension cord and then plug back the power cord to the printer.
Turn on the printer and wait till warm-up period finishes and the printer is idle.
Clean the printhead or ink cartridge
Cleaning the printhead or ink cartridge often resolves alignment issues and helps resolve print quality problems at the same time. HP offers two general inkjet printhead designs: the Integrated Printhead (IPH) is integrated into the ink cartridge, and the Individual Ink Cartridges (IIC) has a printhead built into the printer.
Your printer comes with an automated tool to clean the printhead. There are several ways to access the tool, depending on your printer and the software you are using.
Run the cleaning test using one of the following methods that works for your printer and wait until the test completes.
-
If your printer has a display, go to the Settings or Tools menu to find and run printhead or ink cartridge cleaning.
-
In HP Print Assistant for Windows, find and run the cleaning test from the Maintain Your Printer section.
-
In HP Solution Center for Windows, find and run the cleaning test from the Printer Toolbox.
-
In the HP Printer Utility for Mac, find and run the cleaning test from the Information and Support panel.
Align the ink cartridges
Align the ink cartridges for the best print quality.
-
Lift the scanner lid.
-
Place the alignment page with the print side down on the right-front corner of the scanner glass. See the engraved guide next to the scanner glass for help loading the alignment page.
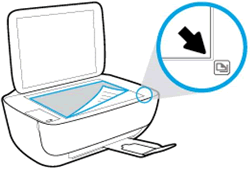
-
Close the scanner lid.
-
Press the Start Copy Black button
 or the Start Copy Color button
or the Start Copy Color button  on the printer control panel.
on the printer control panel.The printer aligns the ink cartridges.
NOTE:
If the alignment page fails to automatically print, you can manually print an alignment page using the HP Printer Assistant software (Windows) or the Printer Utility (macOS or OS X).
Please follow the steps below to Align the printer - Step 12 - from this support document - HP DeskJet 3630, 4720 Printers - Fixing Poor Print Quality
Alternatively, you can try to make a blank copy from the printer and check.
For more steps, please follow these links here:
HP DeskJet 3630, 4720 Printers - Fixing Poor Print Quality
HP Inkjet Printers - 'Alignment Unsuccessful' Error Message Displays
Please respond to this post with the details and with the results of the troubleshooting for further assistance.
Eagerly waiting for your response!
I hope you have a good day ahead,
And Feel free to ask your queries as this forum has some of the best people in the world available and ready to help.
Regards,
Jeet_Singh
I am an HP Employee
07-13-2018 05:29 PM
@P11,
Thanks for engaging in HP support Forums! This is a wonderful location to converse with the community, get assistance and find tips! I see from your post that you are having issues related to printing from your HP DeskJet printer soon after replacing the ink cartridges. Don't worry we'll work together to help you resolve this issue.
To provide you with an accurate solution, I'll need a few more details:
Have you recently made any changes on the printer before the issue started?
Are you using genuine HP Ink cartridges or refilled cartridges?
Have you tried to clean the ink cartridge and the printhead?
Did you try to Align the Ink cartridge and the printhead?
What happens when you try to make a blank copy?
In the meantime, let's try these steps here:
Perform a Hard reset on the printer and make sure that the printer is connected directly to the wall outlet and not to the surge protector.
With the printer turned on, disconnect the power cord from the rear of the printer and also unplug the power cord from the wall outlet.
Remove USB cable, if present.
Wait for 2-3 minutes, press and hold the power button on your printer for about 30 seconds to remove any additional charge.
Now plug back the power cable straight to a wall outlet without any surge protector or an extension cord and then plug back the power cord to the printer.
Turn on the printer and wait till warm-up period finishes and the printer is idle.
Clean the printhead or ink cartridge
Cleaning the printhead or ink cartridge often resolves alignment issues and helps resolve print quality problems at the same time. HP offers two general inkjet printhead designs: the Integrated Printhead (IPH) is integrated into the ink cartridge, and the Individual Ink Cartridges (IIC) has a printhead built into the printer.
Your printer comes with an automated tool to clean the printhead. There are several ways to access the tool, depending on your printer and the software you are using.
Run the cleaning test using one of the following methods that works for your printer and wait until the test completes.
-
If your printer has a display, go to the Settings or Tools menu to find and run printhead or ink cartridge cleaning.
-
In HP Print Assistant for Windows, find and run the cleaning test from the Maintain Your Printer section.
-
In HP Solution Center for Windows, find and run the cleaning test from the Printer Toolbox.
-
In the HP Printer Utility for Mac, find and run the cleaning test from the Information and Support panel.
Align the ink cartridges
Align the ink cartridges for the best print quality.
-
Lift the scanner lid.
-
Place the alignment page with the print side down on the right-front corner of the scanner glass. See the engraved guide next to the scanner glass for help loading the alignment page.
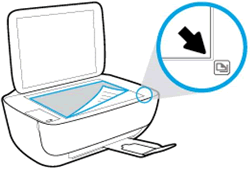
-
Close the scanner lid.
-
Press the Start Copy Black button
 or the Start Copy Color button
or the Start Copy Color button  on the printer control panel.
on the printer control panel.The printer aligns the ink cartridges.
NOTE:
If the alignment page fails to automatically print, you can manually print an alignment page using the HP Printer Assistant software (Windows) or the Printer Utility (macOS or OS X).
Please follow the steps below to Align the printer - Step 12 - from this support document - HP DeskJet 3630, 4720 Printers - Fixing Poor Print Quality
Alternatively, you can try to make a blank copy from the printer and check.
For more steps, please follow these links here:
HP DeskJet 3630, 4720 Printers - Fixing Poor Print Quality
HP Inkjet Printers - 'Alignment Unsuccessful' Error Message Displays
Please respond to this post with the details and with the results of the troubleshooting for further assistance.
Eagerly waiting for your response!
I hope you have a good day ahead,
And Feel free to ask your queries as this forum has some of the best people in the world available and ready to help.
Regards,
Jeet_Singh
I am an HP Employee
03-18-2019 01:55 PM
I have tried all the suggested fixes, however the display still shows ink levels are good, I am using the hp setup cartridges that came in the box with the printer. All problem solving tests, ie alignment , print head cleaning etc, say they have completed successfully and the printer appears to be printing, however blank pages are the result whatever I try.
07-30-2019 05:49 AM
I have a hp 3630 printer and it is only printing blank pages from my imac
I have unplugged it and reconnected it and I have also printed the alignment page and I believe I have scanned it - pressing the button in black circle.
I can't see how to clean it as I cannot find the relevant guide on my computer but the pages are completely blank so I don't think this is the issue.
It is showing that there is ink and I have changed both cartridges fairly recently
What could it be?!
thanks
