-
×InformationNeed Windows 11 help?Check documents on compatibility, FAQs, upgrade information and available fixes.
Windows 11 Support Center. -
-
×InformationNeed Windows 11 help?Check documents on compatibility, FAQs, upgrade information and available fixes.
Windows 11 Support Center. -
- HP Community
- Printers
- Printing Errors or Lights & Stuck Print Jobs
- I am unable to print less than three Quicken wallet checks o...

Create an account on the HP Community to personalize your profile and ask a question
04-06-2024 12:53 PM
I am unable to print less than three Quicken wallet checks on my new HP OfficeJet Pro 8139e printer. I can't get a straight answer from tech support why this was never a problem with the other five HP printers I've owned. They want to have me change settings every time I have less than three checks to print. Unacceptable! When I asked to escalate the call, I was told I'd have to pay for the service for a printer I just purchased on 02/02/24.
Solved! Go to Solution.
Accepted Solutions
04-06-2024 04:08 PM
You are welcome --
The printer is similar in a lot of ways to the previous OfficeJet Pro 8020 / 8030 models.
If you need general setup help, do ask.
I can't help with the Quicken software -- the printer should cooperate to the extent is it able to do so.
Smiling.
Good Luck.
Thank you for participating in the HP Community --
People who own, use, and support HP devices.
Click Yes to say Thank You
Question / Concern Answered, Click my Post "Accept as Solution"



04-06-2024 02:32 PM
I cannot address what HP Support has told you -
In my experience and in my Opinion:
"Not covered" generally means you are treading into areas of the Warranty that are not covered by the standard Warranty coverage limitations. In general, beyond helping with primary printer connection and setup during a limited period right after purchase, software is not covered. How you configure the software is part of "software".
I can perhaps offer something in the context of general printing and job configuration.
Caveats:
- I don't have your printer model nor do I use Quicken.
- I have an OfficeJet Pro 9135e that has replaced a fine OfficeJet Pro 9025
- The 9025 replaced a nice 8740 which replaced a reliable 8630
=====================================================
If you find the information I provide "unacceptable", at least you are not in a different situation than when you arrived here.
Possible Goal -
Configure the full driver to print 1 check on a smaller / custom size paper as opposed to printing a set of three checks on a full / different size paper.
All is provided FYI
Start...
The new full driver printer software for this printer series differs from full solution software offered on previous models of a similar type (older models of OfficeJet Pro).
Assuming you have already installed the full driver, skip the installation and continue ...
=-=-=-=-=-=-=-=-=-=-=-=-=-=-=-=-=-=-=-=-=-=-=-=-
The basics
- Uninstall existing software from Programs and Features
- Restart computer and log in.
- Install full solution / full driver software
Details Page - Driver - For your Printer
>>> Full Feature Software - Web Pack Installation Package - Information - Download / Save / (then) Install <<<
HP OfficeJet Pro 8130 series EasyStart Printer Setup Software - Offline Use Only
If asked, opt for the Full Driver to be installed.
After the software is installed, Restart the computer and sign in.
=--=--=--=--=--=--=--=--=--=--=--=--=--=--=--=--=--=
One of the primary differences is the lack of the Printer Assistant GUI .
Another possible difference is the version of HP Scan (not addressed here).
Much, not all, of the basic "full driver" behavior is the same as in recent / previous versions of the OfficeJet Pro full driver software versions.
Printing Preferences still exists -
Create a Custom Shortcut for the purpose (for example) of creating a different job set (custom paper size).
The Custom Shortcut setup and Save-As process appears to be the same as in previous versions of the driver software.
Creating a Custom Paper Size form (for your 1 check paper size) is the same as in recent versions of Printing Preferences.
Settings > Printers & scanners > Select printer > Printing Preferences
Once created, Save your Custom Shortcut >
Select the new custom shortcut as the "Printing Preferences" preferred Shortcut
Save / Exit
=====================================
NOTE
When called from within printing programs / software / applications, Printing Preferences might be called "Printer Properties" / "Shortcuts" / “More Settings” / “Properties” / "Printer Setup" / "Presets" or similar.
Alternate:
Create the custom shortcut, save shortcut (with Save-As and a shortcut name), exit Printing Preferences
Wait 2 seconds or more
Open Printing Preferences > Set "default" to General Everyday Printing (or similar template).
Using this method, you just have to select the custom shortcut during job setup for your check.
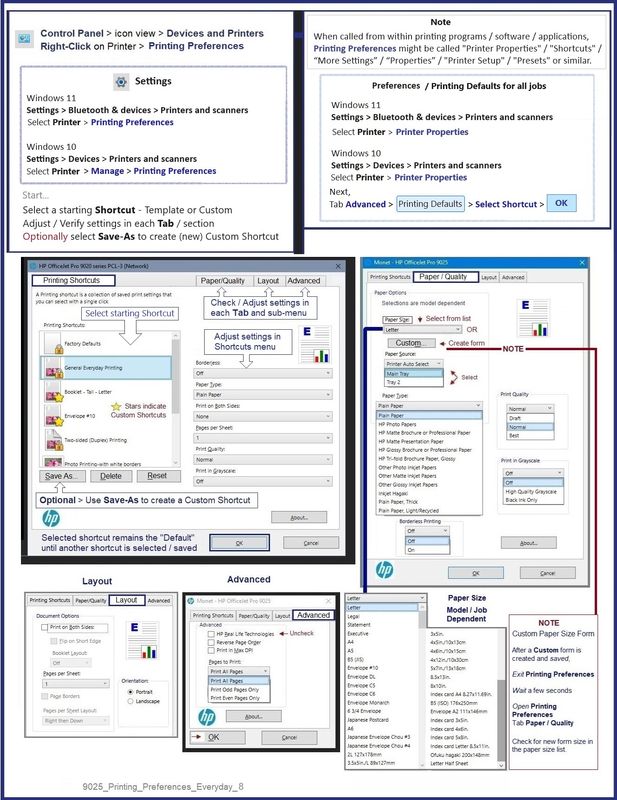
=====================================
When you run your software to create / print the 1-check
Select Properties / Preferences as necessary
If not already done > Select the Shortcut you created for the task and exit that menu
Back in your printing program, continue and print
====================================
Having had five printers means you are likely very familiar with the software and the terms used.
That said, not everything is covered "here" -- a lot of typing saved when I don't know if you want or need the help.
Yeah, but...
If you need help with job setup or creating a custom paper size form perhaps check the following.
HP Document: HP Printers - Creating Custom Paper Sizes
Details
Custom Paper Size Form
Where Located
Windows 10
Control Panel > icon view > Devices and Printers
Top Ribbon > Print Server Properties > Tab Forms
Windows 11
Settings > Bluetooth & devices > Printers & scanners
Under Related Settings > Print server Properties > Tab Forms
OR
Windows 10
Control Panel > icon view > Right-Click on Printer > Printing Preferences
Tab Paper / Quality > Custom setting box
Windows 11
Settings > Bluetooth & devices > Printers & scanners
Select Printer > Printing Preferences
Tab Paper / Quality > Custom setting box
Note
After setting / creating your Custom Form in Printing Preferences,
Save the setup and Exit Printing Preferences.
(Re)Open Printing Preferences and check the paper list for your new custom paper size form.
==== ==== ==== ==== ==== ====
References / Resources
HP Printer Home Page - References and Resources
Learn about your Printer - Solve Problems
“Things that are your printer”
When the website support page opens, Select (as available) a Category > Topic > Subtopic
NOTE: Content depends on device type and Operating System
Categories: Alerts, Troubleshooting, Ink & Paper, HP Software / Drivers / Firmware Updates , Setup & User Guides, Product Specifications, Account & Registration, Warranty & Repair
Open
HP OfficeJet Pro 8139e All-in-One Printer
Thank you for participating in the HP Community --
People who own, use, and support HP devices.
Click Yes to say Thank You
Question / Concern Answered, Click my Post "Accept as Solution"



04-06-2024 04:08 PM
You are welcome --
The printer is similar in a lot of ways to the previous OfficeJet Pro 8020 / 8030 models.
If you need general setup help, do ask.
I can't help with the Quicken software -- the printer should cooperate to the extent is it able to do so.
Smiling.
Good Luck.
Thank you for participating in the HP Community --
People who own, use, and support HP devices.
Click Yes to say Thank You
Question / Concern Answered, Click my Post "Accept as Solution"



