-
×InformationNeed Windows 11 help?Check documents on compatibility, FAQs, upgrade information and available fixes.
Windows 11 Support Center. -
-
×InformationNeed Windows 11 help?Check documents on compatibility, FAQs, upgrade information and available fixes.
Windows 11 Support Center. -
- HP Community
- Printers
- Printing Errors or Lights & Stuck Print Jobs
- Image Capture will not recognize my scanner

Create an account on the HP Community to personalize your profile and ask a question
06-25-2018 06:42 PM
Image Capture will not recognize my scanner even though IT DID recognized it before I re-installed the system software. Neither will scanner sharing recognized it under System Preferences. However, printer sharing DOES recognize the printer side of my 1210.
06-26-2018 05:49 PM
Welcome to the HP Forums 🙂
I would like to take a moment and thank you for using this forum, it is a great place to find answers & meet like minded tech enthusiasts!
As I understand the image capture isn't recognizing the scanner,
No worries, as I'll be glad to help you, that said, I'll need a few more details to dissect your concern & provide an accurate solution:
- Is the copier working fine as a stand alone printer?
- Did you restart the devices and check driver scan settings?
While you respond to that, here's what you need to do:
Step 1: Restart devices and check driver scan settings
Restarting the computer and printer can restore the scan connection and scan options, then check the scanning settings on the Mac.
-
Turn off the printer.
-
Make sure the printer power cord connects directly to an electrical outlet and not through a surge protector or power strip.
-
Close all running programs on the computer, then restart the computer.
-
Turn on the printer.
-
On the Mac, open Finder
 , click Go in the top menu bar, click Applications, double-click the HP folder, then double-click HP Utility.
, click Go in the top menu bar, click Applications, double-click the HP folder, then double-click HP Utility.NOTE:
If HP Utility is not in the folder, skip to the step to install the HP software for your printer.
-
Under Scan to Computer, make sure the Enable Scan to Computer check box is selected.
Figure : Enable scan to Computer in HP Utility
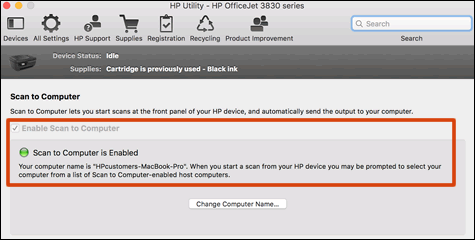
Try to scan. If the error persists, continue to the next step.
Step 2: Check third-party firewall software settings
If you installed a third-party firewall on your Mac, it could be the cause of scan communication issues. The firewall that comes with macOS and OS X does not impact scan communications.
Confirm the following port information is correct in your third-party firewall. For steps to check ports, consult the support documentation for your particular firewall software.
-
SOAP-based scan: port TCP (8289, 8989)
-
LEDM-based scan: port TCP 8080
-
ORBLite-based scan: port TCP 9500
-
HDT-based scan: ports TCP (9290, 8290) and for PML/SNMP TCP (161, 162) AirScan (uscan) - port TCP 8080 Secure AirScan (uscans) - port TCP 443 IPP (AirScan Scanner uses IPP as well) - port TCP 631
-
Bonjour Discovery: ports UDP (5350, 5351, 5353)
Try to scan. If the error persists, continue to the next step.
FOR DETAILS & FURTHER INSTRUCTIONS, USE THIS LINK: CLICK HERE
(By the end of this article all the issues should be resolved)
Keep me posted,
For I (Or a trusted colleague) shall follow-up on this case to ensure the concern has been addressed,
And your device is up and running again,
that said, If the information I've provided was helpful,
give us some reinforcement by clicking the solution and kudos buttons,
that'll help us and others see that we've got the answers!
Good Luck.
Riddle_Decipher
I am an HP Employee
Learning is a journey, not a destination.
Let's keep asking questions and growing together.
