-
×InformationNeed Windows 11 help?Check documents on compatibility, FAQs, upgrade information and available fixes.
Windows 11 Support Center. -
-
×InformationNeed Windows 11 help?Check documents on compatibility, FAQs, upgrade information and available fixes.
Windows 11 Support Center. -
- HP Community
- Printers
- Printing Errors or Lights & Stuck Print Jobs
- Instant Ink Status

Create an account on the HP Community to personalize your profile and ask a question
02-04-2019 04:20 PM
I cannot find the status of my Instant Ink usage. When I go to 'Services' where I usually find it the message says 'No Services Available.'
Any clues?
02-05-2019 10:37 AM - edited 02-05-2019 10:38 AM
Hi! @Kris45, Welcome to HP Forums, this is a great place to get support, find answers and tips.
Don't worry I'll try my best to help you out.
There is no way to check the ink levels or ink status on the instant ink account page.
You can check the ink levels by following the steps below.
Many HP printers display ink and toner cartridge levels on the control panel. Look for an Ink drop icon  or
or  , Cartridge icon
, Cartridge icon  , or an Ink Levels menu to view estimated ink or toner levels.
, or an Ink Levels menu to view estimated ink or toner levels.
Refer this article to know more information about checkikng ink levels on the printer. Click Here
“Your Instant Ink account page has data on past deliveries and estimated shipments. It also helps you understand what state your cartridges are in based on HP’s data. Any issues will be shown with steps to fix. Please check your account page to see the latest cartridge information by signing into your account at “instantink.com
Try disabling and enabling the web services on the printer to solve this issue.
And here's the step by step guide for you listed below:
Disable Web Services:
1. On your printer control panel, touch or press the HP ePrint icon or button, and then touch or press Settings.
If your printer control panel does not have an icon or button, navigate to Web Services Setup, Network Setup, or Wireless Settings to open the Web Services menu, depending on your printer model.
2. Select Turn Off, Disable, or Remove, depending on your printer model.
3. Follow the on-screen instructions to turn off Web Services.
Also, try the steps recommended below.
Depending on where the error message displays, touch or press OK on the printer control panel, or click OK on the computer.
The printer attempts to connect.
If a No Wireless or Connection Error message displays on the computer or the printer, go to the Wireless printing center (in English) to learn how to troubleshoot problems with your wireless network or Internet connection.
Once your printer is connected to the Internet with an active connection, go to hpinstantink.com/signin (the HP Connected website) to sign in to your HP Instant Ink account, if you are not signed in already.
At the top of the Status area on your HP Instant Ink account page, click the refresh icon
 . Look for a green checkmark and Online to make sure your printer is connected to the HP Instant Ink service.
. Look for a green checkmark and Online to make sure your printer is connected to the HP Instant Ink service.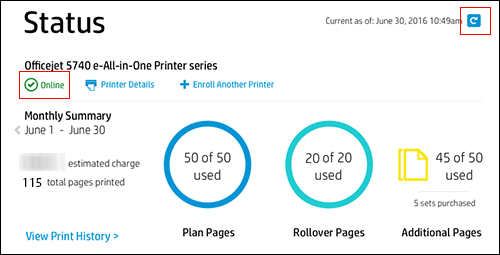
If the printer is connected to the Internet, but the printer status on your Instant Ink account page continues to display Offline after clicking the refresh icon
 , wait and try again later.
, wait and try again later.
Also, refer this article to know more information about using HP connected account. Click Here
Note: Refer FAQ section for more information.
Let me know how this works!
You have a good day ahead! 🙂
Please click “Accept as Solution” if you feel my post solved your issue, it will help others find the solution.
Click the “Kudos, Thumbs Up" on the bottom right to say “Thanks” for helping!
A4Apollo
I am an HP Employee
02-07-2019 09:14 AM
I'm glad to know the issue got resolved by itself.
If you have any queries in future related to any HP products, you can always reach out to us.
We will try our best to help you out.
Take care,
Have a great day! 🙂
A4Apollo
I am an HP Employee
