-
×InformationNeed Windows 11 help?Check documents on compatibility, FAQs, upgrade information and available fixes.
Windows 11 Support Center. -
-
×InformationNeed Windows 11 help?Check documents on compatibility, FAQs, upgrade information and available fixes.
Windows 11 Support Center. -
- HP Community
- Printers
- Printing Errors or Lights & Stuck Print Jobs
- Issues with HP Printer Not Recognizing Bank Statements

Create an account on the HP Community to personalize your profile and ask a question
10-06-2024 03:23 PM
I’m experiencing an issue with my HP printer where it won’t recognize or print certain documents, particularly my bank statements. I’ve tried various file formats and settings, but it seems to struggle with the layout. Has anyone else encountered this problem? I would appreciate any troubleshooting tips or suggestions on how to resolve this issue effectively. Thank you for your help!
Solved! Go to Solution.
Accepted Solutions
10-06-2024 04:50 PM - edited 10-07-2024 09:45 AM
Welcome to the HP English Community --
The printer perhaps does not recognize parts of the document and cannot translate those parts into printer language.
Depending on the device you are using (computer, tablet, phone), take a Snip or Screenshot of the offending content > Save that content as an Image file > Print the image file.
Image printing does not require translation of the different parts of a form because the entire entity is one type of content.
"Snip" Reference:
Microsoft - Open Snipping Tool and take a Screenshot
Windows 11 / Windows 10
=================================================
If your Browser supports it, select to print using the "System Dialog" -- the translation is not generally better (different), but catching the dialog into the mix can help if you need to select a Printing Shortcut or make other adjustments (in More Settings).
Example - Firefox - Print Web Page

What else?
Download / Save the offending document as a PDF file.
Print the PDF file --
If that still does not work as you like,
Print the PDF file as an Image.
Sample - Adobe Reader DC - Windows
PDF - Print as Image
Reinstall / Update your PDF Reader (Adobe Reader DC /Optional Foxit Reader)
- HINT: Watch out for and UNCHECK unwanted extra software
- Adobe Reader DC software should be installed even if you do not open / view / print PDF files directly from the software.
If the file will not print due to unusual content (odd fonts, color schemes, Tables, other oddities), print the file as an Image. Image printing does not require the printer software to translate file content.
- Export and Save the document to your computer in PDF format.
- Open the offending document in Adobe Reader DC
- Click Print icon > Set other options on the menu > Click Advanced button
- Set the printer select the colors (Optional)
- Select Print the PDF file as an image
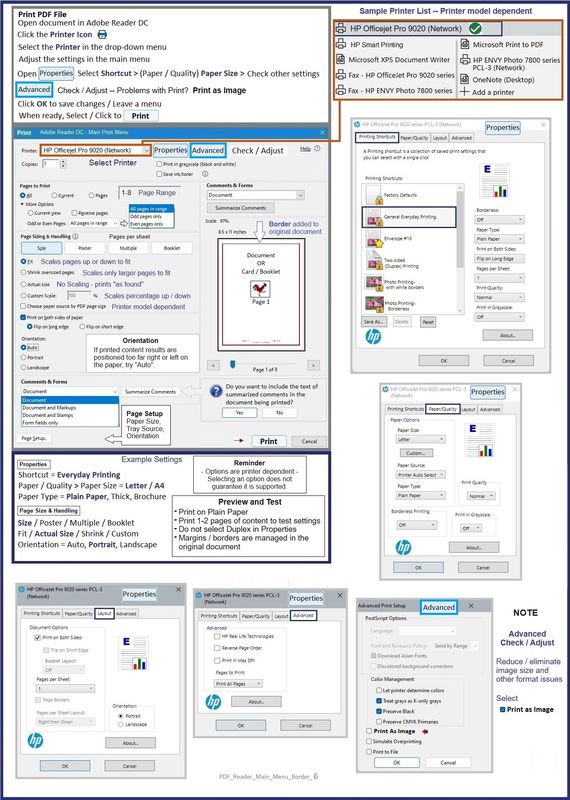
↑
=--=--=--=--=--=--=--=--=--=--=--=--=--=--=--=--=--=
References / Resources
HP Printer Home Page - References and Resources
Learn about your Printer - Solve Problems
“Things that are your printer”
When the website support page opens, Select (as available) a Category > Topic > Subtopic
NOTE: Content depends on device type and Operating System
Categories: Warranty Check, Alerts, Troubleshooting, Ink & Paper, HP Software & Drivers / Firmware Updates, Setup & User Guides, Product Specifications, Account & Registration, Warranty & Repair
Open
Enter the device type and model name of your HP product
OR
Select a saved product from HP Account Dashboard
Thank you for participating in the HP Community --
People who own, use, and support HP devices.
Click Yes to say Thank You
Question / Concern Answered, Click my Post "Accept as Solution"




10-06-2024 04:50 PM - edited 10-07-2024 09:45 AM
Welcome to the HP English Community --
The printer perhaps does not recognize parts of the document and cannot translate those parts into printer language.
Depending on the device you are using (computer, tablet, phone), take a Snip or Screenshot of the offending content > Save that content as an Image file > Print the image file.
Image printing does not require translation of the different parts of a form because the entire entity is one type of content.
"Snip" Reference:
Microsoft - Open Snipping Tool and take a Screenshot
Windows 11 / Windows 10
=================================================
If your Browser supports it, select to print using the "System Dialog" -- the translation is not generally better (different), but catching the dialog into the mix can help if you need to select a Printing Shortcut or make other adjustments (in More Settings).
Example - Firefox - Print Web Page

What else?
Download / Save the offending document as a PDF file.
Print the PDF file --
If that still does not work as you like,
Print the PDF file as an Image.
Sample - Adobe Reader DC - Windows
PDF - Print as Image
Reinstall / Update your PDF Reader (Adobe Reader DC /Optional Foxit Reader)
- HINT: Watch out for and UNCHECK unwanted extra software
- Adobe Reader DC software should be installed even if you do not open / view / print PDF files directly from the software.
If the file will not print due to unusual content (odd fonts, color schemes, Tables, other oddities), print the file as an Image. Image printing does not require the printer software to translate file content.
- Export and Save the document to your computer in PDF format.
- Open the offending document in Adobe Reader DC
- Click Print icon > Set other options on the menu > Click Advanced button
- Set the printer select the colors (Optional)
- Select Print the PDF file as an image
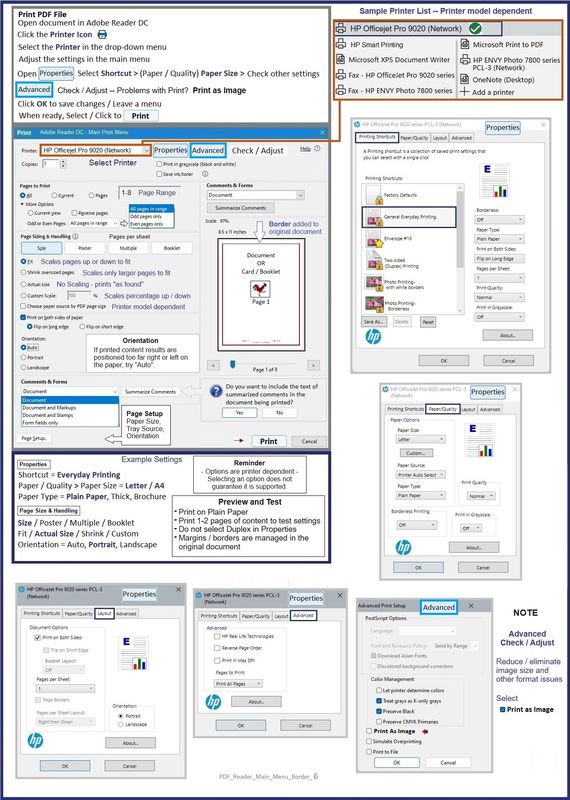
↑
=--=--=--=--=--=--=--=--=--=--=--=--=--=--=--=--=--=
References / Resources
HP Printer Home Page - References and Resources
Learn about your Printer - Solve Problems
“Things that are your printer”
When the website support page opens, Select (as available) a Category > Topic > Subtopic
NOTE: Content depends on device type and Operating System
Categories: Warranty Check, Alerts, Troubleshooting, Ink & Paper, HP Software & Drivers / Firmware Updates, Setup & User Guides, Product Specifications, Account & Registration, Warranty & Repair
Open
Enter the device type and model name of your HP product
OR
Select a saved product from HP Account Dashboard
Thank you for participating in the HP Community --
People who own, use, and support HP devices.
Click Yes to say Thank You
Question / Concern Answered, Click my Post "Accept as Solution"




