-
×InformationNeed Windows 11 help?Check documents on compatibility, FAQs, upgrade information and available fixes.
Windows 11 Support Center. -
-
×InformationNeed Windows 11 help?Check documents on compatibility, FAQs, upgrade information and available fixes.
Windows 11 Support Center. -
- HP Community
- Printers
- Printing Errors or Lights & Stuck Print Jobs
- MacBook Pro "Printer is in use" forever

Create an account on the HP Community to personalize your profile and ask a question
05-10-2020 10:43 PM
Whenever I try to print from my MacBook Pro (15-inch, 2018), I get the following message: Printing - The printer is in use. I've reset the printing system already and it still won't print. I can print from my Surface Pro without issue. I need to get this fixed ASAP.
05-20-2020 01:10 PM - edited 05-20-2020 01:11 PM
@Wacnorm21 and @Sweets75, Welcome to HP Support Community!
ensure that the printer is up to date with its firmware and Mac is up to date with its software. If you are unsure you may use the links below to update the printer firmware and Mac software:
Remove and add the printer
Click the Apple menu, and then select System Preferences.
Depending on your operating system version, click Print & Fax, Print & Scan, or Printers & Scanners.
Click the name of your printer, click the Minus sign , and then delete the printer.
, and then delete the printer.
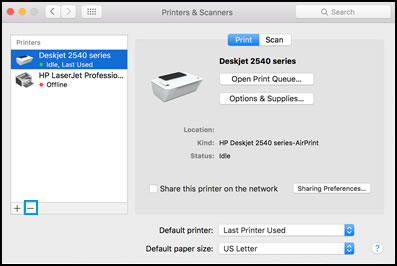
Click the Plus sign , and then click Add Printer or Scanner.
, and then click Add Printer or Scanner.
Click the Use or Print Using box, and then select AirPrint
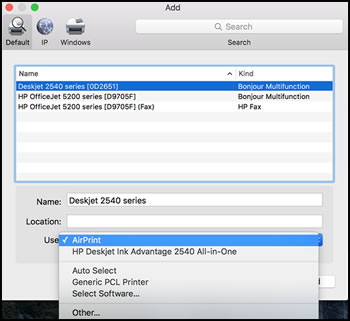
Click Add to add the printer to the list.
Try to print.
Keep me posted for further assistance.
Please click “Accepted Solution” if you feel my post solved your issue, it will help others find the solution. Click the “Kudos/Thumbs Up" on the bottom right to say “Thanks” for helping!
TEJ1602
I am an HP Employee
06-25-2020 01:31 PM
Try the steps below to try and fix the issue:
- Uninstall the old printer drivers first. Follow the steps mentioned here: http://hp.care/2cKwLyC
- Now run the Apple Software Update. Check here for steps: http://hp.care/2cNgw3C
- Also, remove the HP Easy Scan.
- Restart your computer and printer.
- Click the Apple menu icon, and then click “System Preferences”.
- Click “Printers and Scanner” / “Print and Scan” or “Print and Fax”.
- Right-click the blank space in the Printers list, and then click “Reset printing system”.
- Click “Reset” in the confirmation window.
- Enter an administrator username and password, and then click “OK”.
- Wait until the printing system is reset and no devices show in the Printers list
- Restart your computer and then go back to System preferences – Printers and scanners.
- Click the “Add button” (+).
- Find, and then select the name of your printer from the printer list, and then click “Add” to add your printer.
- Click “Print Using...”, and then select the name of your printer (By default “AirPrint” would be selected)
Now, try installing the printer and check.
Please click “Accepted Solution” if you feel my post solved your issue, it will help others find the solution. Click the “Kudos/Thumbs Up" on the bottom right to say “Thanks” for helping!
TEJ1602
I am an HP Employee
