-
×InformationNeed Windows 11 help?Check documents on compatibility, FAQs, upgrade information and available fixes.
Windows 11 Support Center. -
-
×InformationNeed Windows 11 help?Check documents on compatibility, FAQs, upgrade information and available fixes.
Windows 11 Support Center. -
- HP Community
- Printers
- Printing Errors or Lights & Stuck Print Jobs
- My printer can only print the PDF but not print the Word or ...

Create an account on the HP Community to personalize your profile and ask a question
04-11-2018 07:24 AM
I have printed my word with the content of text and picture ,it is all goes well at the beginning,but the last page can only be printed the pictures and without the text.From that time,when I print the all the word and ppt ,there was nothing on the paper ,but I can print the PDF.
I wonder why and how to solve it ?\
Thank you
04-12-2018 08:59 AM
Welcome to HP Support Forums. 🙂
I understand that you have an HP DeskJet 3632 All-in-One Printer and while printing a Word document, the last page has only the pictures printed and no text. As of now, while printing Word and ppt, there is nothing printed on the printer. However the PDF files print fine. Thank you for describing the issue in such detail. Not to worry, I'll be glad to assist you with this case.
Did any software changes or updates happen on your computer after which this issue may have started?
The evidence points towards a software issue and the hardware seems to be fine.
Let us disable the UAC (Disable User Account Control) in Windows by following the below steps:
-
Click Start
 , Control Panel, and then click User Accounts and Family Safety.
, Control Panel, and then click User Accounts and Family Safety.Figure : User Accounts and Family Safety
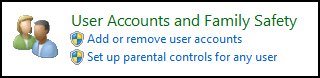
-
In the User Accounts and Family Safety window, click User Accounts.
A User Accounts window opens to make changes to your user account.
Figure : User Accounts and Family Safety
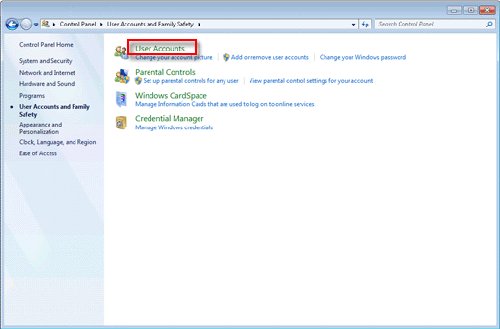
-
Click Change User Account Control settings.
Figure : User Accounts

-
Move the slider up or down to set the User Account Control settings.
Figure : Change User Account Control settings
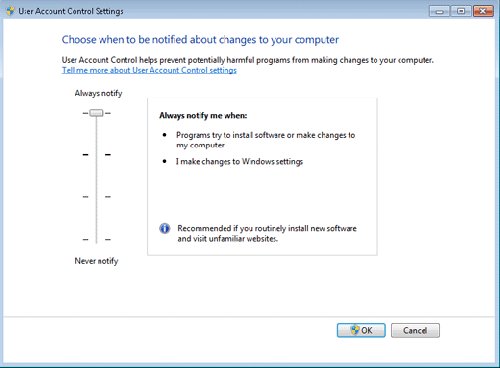
To turn off User Account Control, move the slider to the bottom (Never notify).
-
Click OK.
Please attempt to print the Word and ppt files and check how it goes. If the issue persists then let us run the HP Print and Scan Doctor. This tool will detect and fix any issues with the printer drivers. The following steps will help:
-
Make sure your printer is turned on and connected to the computer.
-
Download HP Print and Scan Doctor, and then follow the on-screen prompts to install and open the tool.
-
On the Welcome screen, click Start to view a list of available printers.
-
Select your printer in the list, and then click Next.
If your printer is not listed or a connection problem is detected, click My product is not listed or select your connection type, follow the on-screen instructions, and then click Retry.
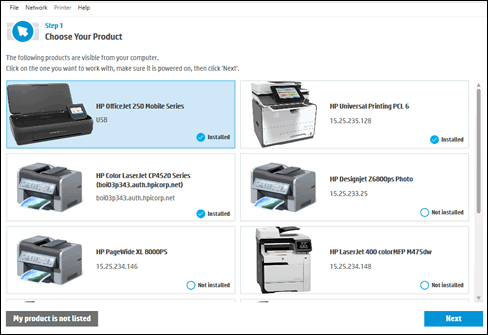
-
Click either Fix Printing or Fix Scanning.
If you are prompted to install the printer software, follow the on-screen instructions. The software can resolve many printer issues.

-
Review the list of test results, and then resolve any issues found.
-
If you see a checkmark
 , the printer passed the test.
, the printer passed the test. -
If you see a wrench
 , HP Print and Scan Doctor found an issue and repaired it.
, HP Print and Scan Doctor found an issue and repaired it. -
If you see an exclamation point
 , the test failed and required user action, but the step was skipped.
, the test failed and required user action, but the step was skipped. -
If you see an X
 , follow the on-screen instructions to resolve the issue.
, follow the on-screen instructions to resolve the issue.

-
You may restart the computer and then attempt to print the Word and ppt files. In case the printer continues to not print these files then let us uninstall the printer drivers from the root level and then reinstall them. The following steps will help:
- In Windows, search for and open Programs and Features.
- Select your HP printer.
- Select Uninstall.
- In Windows, search for and open Devices and Printers.
- In the Devices and Printers window look for your HP Printer. If you see it listed, right-click on it and choose "Delete" or "Remove Device.”
- Open up the run command with the "Windows Key + R" key combo.
- Type printui.exe /s and click OK.
- Click on Drivers tab.
- Look for HP Printer driver. If you see it click on it and click Remove at the bottom.
- Select OK.
- Select Apply and OK on the Print Server Properties windows.
- Close Devices and Printers.
- You may click here to download and install the drivers.
I genuinely hope the issue gets resolved without hassles and the unit works great. Let me know. Ill be glad to assist further.
All the best! 🙂
