-
×InformationNeed Windows 11 help?Check documents on compatibility, FAQs, upgrade information and available fixes.
Windows 11 Support Center. -
-
×InformationNeed Windows 11 help?Check documents on compatibility, FAQs, upgrade information and available fixes.
Windows 11 Support Center. -
- HP Community
- Printers
- Printing Errors or Lights & Stuck Print Jobs
- OfficeJet 3830 not compatible with all envelope sizes

Create an account on the HP Community to personalize your profile and ask a question
03-19-2019
10:58 PM
- last edited on
03-19-2019
11:02 PM
by
![]() Cheron-Z
Cheron-Z
It still doesn't work. I've created the a7 envelope size 5.25 x 7.25. I select it during printing, but when I click print it stop and says it can't print due to wrong size selected. Everything is selected right in my computer, but on the actual printer screen it states 5x7. Which is obviously too small. There is no 5.25x7.25 to select ON MY PRINTER screen. PLEASE HELP. The only reason I purchased this printer was to print on A7 envelopes.
03-21-2019 08:36 AM
Hi! @BS86,
Have you tried printing from a different application? Does the issue persist?
Try the steps recommended below.
I have checked the printer specifications and the printer does not support 5.25x7.25 envelope printing.
Please find the supported envelope size and types by the printer.
A2 envelope
111 x 146 mm (4.4 x 5.8 inches)
C5 envelope
162 x 229 mm ( 6.4 x 9.0 inches)
C6 envelope
114 x 162 mm (4.5 x 6.4 inches)
Chou #3 envelope
120 x 235 mm (4.7 x 9.3 inches)
DL envelope
110 x 220 mm (4.3 x 8.7 inches)
Monarch envelope
98 x 191 mm (3.9 x 7.5 inches)
U.S. 10 envelope
105 x 241 mm (4.1 x 9.5 inches)
6 3/4 envelope
92.2 x 165.1 mm (3.6 x 6.5 inches)
Chou #4 envelope
90 x 205 mm (3.6 x 8.06 inches)
Refer the product specifications page of the printer to know more information. Click Here
However, you can try printing using custom size settings and check if it works.
Try the steps recommended below to perform printing custom size. (Windows Only)
To set up the new custom paper size, create the new size in the printer software.
-
Search Windows for devices, and then click Devices and Printers in the list of results.
-
Click the icon for your printer, and then click Print server properties.
Figure : Location of Print server properties
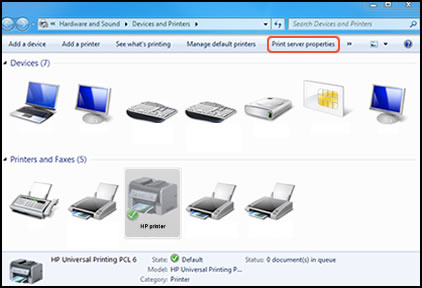
NOTE:
If Print server properties does not display, right-click an empty area in the Printers window, select Run as administrator from the drop-down menu, and then select Server Properties.
-
If the User Account Control window displays, click Continue.
-
On the Forms tab, select the Create a new form check box, and then type a name for the new paper size in Form name.
NOTE:
You must choose a different, unique name for the new custom paper size. Do not use an existing paper size name.
Figure : Forms tab in Print Server Properties
-
Create a new form
-
Form name
-
-
Select Metric or English, and then type the dimensions of your custom paper in the Width and Height text boxes.
NOTE:
Leave the Printer area margins set at 0.00.
Figure : Forms tab in Print Server Properties
-
Metric or English
-
Width and Height
-
-
Click Save Form, and then click OK or Close.
NOTE:
Supported paper sizes vary by printer. If you input custom dimensions that your printer does not support, the new custom paper size does not display when you attempt to print. Check the printer specifications for your printer for more information on supported paper sizes.
Refer this article to know more information about printing custom size paper. Click Here
Hope this answers your query!
Have a wonderful day ahead! 🙂
Please click “Accept as Solution” if you feel my post solved your issue, it will help others find the solution.
Click the “Kudos, Thumbs Up" on the bottom right to say “Thanks” for helping!
A4Apollo
I am an HP Employee
12-04-2019 12:30 PM
@Nicolek117, Welcome to the HP Support Community!
HP OfficeJet 3830 All-in-One Printer series does not support an A7 size paper/card. Refer to paper handling specifications in this document.
Let me know how this goes.
If you feel my post solved your issue, please click “Accept as Solution”, it will help others find the solution. Click the “Kudos/Thumbs Up" on the bottom right to say “Thanks” for helping!
KUMAR0307
I am an HP Employee
