-
×InformationNeed Windows 11 help?Check documents on compatibility, FAQs, upgrade information and available fixes.
Windows 11 Support Center. -
-
×InformationNeed Windows 11 help?Check documents on compatibility, FAQs, upgrade information and available fixes.
Windows 11 Support Center. -
- HP Community
- Printers
- Printing Errors or Lights & Stuck Print Jobs
- OfficeJet Pro 8500A e-All-in-One Printer A910a Print Queue w...

Create an account on the HP Community to personalize your profile and ask a question
04-01-2017 03:43 AM
For a while now I've been trying to troubleshoot why, from my Lenovo G550 laptop running Windows 10 x64, that after I print a document it won't clear from the print queue. I have unintalled and reinstalled the printer from Windows, run the Windows troubleshooter and never found a problem. I've been to the HP site and downloaded both the full and basic driver sets, but am unable to succussfully install either (message is just unsuccessful network installation). I've run the HP Print and Scan tool, which tells me to download and install the full driver set; however, when attempting to complete that I get the same as when I try to run the install manually.
I've tried runnng sfc /scannow, but get "You must be an administrator running a console session in order to use the sfc utility", and oddly my account on the laptop is the only user and has Admin rights.
My solution to date has been creating a batch file to stop the spooler service, delete all the files in the directory and restart the spooler service.
I'm finally posting here and on Windows Support forum as our home PC (Windows 10 x32) is now experiencing the same issue.
Any help you can provide is greatly apprecaited.
Solved! Go to Solution.
Accepted Solutions
04-19-2017 03:32 PM
You're welcome. 🙂
Uninstalling the printer drivers from the root level and then reinstalling them back clears any issues with the HP printer drivers.
I suggest you to try these steps:
-
Turn off the printer using the power button and then unplug the printer power cord from the power outlet.
-
Save your work. After using these steps, your current print jobs are lost and will need to be printed again.
-
Open Windows Services using one of the following methods:
-
Search Windows for services, and click Services in the list of results.
-
On your keyboard, press Windows key (
 ) + R, type services.msc in the window that opens, and then click OK.
) + R, type services.msc in the window that opens, and then click OK.
-
-
Scroll through the list of services and find the name Print Spooler.
-
Right-click Print Spooler and select Stop.
Figure : Stop selection for Print Spooler Service

-
After the service has been stopped, close the service window and use Windows Explorer to browse to C:\Windows\System32\Spool\PRINTERS.
-
Delete all files inside the PRINTERS folder.
-
Shut down your computer from Windows.
-
Make sure you printer has been unplugged for at least 60 seconds, and then plug the power cord into a power outlet.
-
Turn on the printer using the power button on the printer.
-
Turn on the computer and wait for Windows to open.
-
Try printing again and note what happens.
Hope this does the trick. Let me know. All the best! 🙂
04-02-2017 10:25 AM
Thanks for reaching out to us on HP Support Forums. 🙂 I came across your post and would like to help.
I understand that you have an HP Officejet Pro 8500A e-All-in-One Printer and after printing a document, it does not clear from the print queue. I read that you have reinstalled the latest drivers. The HP Print and Scan tool, states to download and install the full driver set which you have already done. You've done a remarkable job performing the steps. I appreciate the steps you have performed and have certainly done a good job.
I would like to know the following information to assist you better:
- Is the printer connected via USB or wirelessly?
I suggest you to uninstall the printer drivers from the root level and then reinstall them by following the below steps:
- In Windows, search for and open Programs and Features.
- Select your HP printer.
- Select Uninstall.
- In Windows, search for and open Devices and Printers.
- In the Devices and Printers window look for your HP Printer. If you see it listed, right-click on it and choose "Delete" or "Remove Device.”
- Open up the run command with the "Windows Key + R" key combo.
- Type printui.exe /s and click OK.
- Click on Drivers tab.
- Look for HP Printer driver. If you see it click on it and click Remove at the bottom.
- Select OK.
- Select Apply and OK on the Print Server Properties windows.
- Close Devices and Printers.
Now, please download and install the drivers from this link.
I sincerely hope this fixes the issue. Let me know the results. Cheers!
04-07-2017 09:42 AM
Kazi,
Thank you for the reply, sorry it has taken me a few days to get back to you. The printer is connected to the Router and I'm printing from my laptop wireless. Having the same issue from our home desktop which is connected to the Router as well.
04-07-2017 04:23 PM
Thanks for your reply. 🙂
Is the printer able to make a copy? If yes then the printer hardware should e alright.
Please cancel the print jobs as shown below:
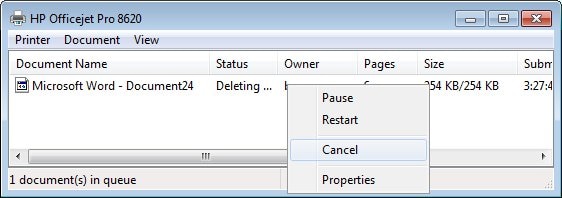
And then perform the steps as explained under "Step 1: Delete job files and restart" from this link.
I Wish you good luck and hope this does the trick. Let me know. 🙂
04-08-2017 05:33 AM
OK, that's what I've been doing (well I created a bat file to stop the spooler, delete the files and restart the spooler). But seriously is that the only solution?
Everything worked fine for a while after upgrading to Windows 10, but then this started. So obviously something has changed to cause this.
04-09-2017 08:27 AM
I did some further research and found this firmware update. Please download and run this firmware update.
Hope this helps. Cheers! 🙂
04-18-2017 07:09 PM
Thank you. I've run the firmware update and am told everything is current. I've tested printing to Microsoft XPS and my FoxIT PDF printer and the queue clears after the job is finished, which leads me to further believe the issue is with HP print driver or something, but not related to Microsoft spooler.
04-19-2017 03:32 PM
You're welcome. 🙂
Uninstalling the printer drivers from the root level and then reinstalling them back clears any issues with the HP printer drivers.
I suggest you to try these steps:
-
Turn off the printer using the power button and then unplug the printer power cord from the power outlet.
-
Save your work. After using these steps, your current print jobs are lost and will need to be printed again.
-
Open Windows Services using one of the following methods:
-
Search Windows for services, and click Services in the list of results.
-
On your keyboard, press Windows key (
 ) + R, type services.msc in the window that opens, and then click OK.
) + R, type services.msc in the window that opens, and then click OK.
-
-
Scroll through the list of services and find the name Print Spooler.
-
Right-click Print Spooler and select Stop.
Figure : Stop selection for Print Spooler Service

-
After the service has been stopped, close the service window and use Windows Explorer to browse to C:\Windows\System32\Spool\PRINTERS.
-
Delete all files inside the PRINTERS folder.
-
Shut down your computer from Windows.
-
Make sure you printer has been unplugged for at least 60 seconds, and then plug the power cord into a power outlet.
-
Turn on the printer using the power button on the printer.
-
Turn on the computer and wait for Windows to open.
-
Try printing again and note what happens.
Hope this does the trick. Let me know. All the best! 🙂
