-
×InformationNeed Windows 11 help?Check documents on compatibility, FAQs, upgrade information and available fixes.
Windows 11 Support Center. -
-
×InformationNeed Windows 11 help?Check documents on compatibility, FAQs, upgrade information and available fixes.
Windows 11 Support Center. -
- HP Community
- Printers
- Printing Errors or Lights & Stuck Print Jobs
- OfficeJetPro 8615 tells me there is a problem with the print...

Create an account on the HP Community to personalize your profile and ask a question
10-31-2018 05:17 PM
The other day printer tells me my cartridges need replaced . O.K. I replace all the cartridges (used remanufactured cartridges) and made three copies and then it tells me there is a problem with the printer or ink system. I returne the remanufactured cartridges and install new HP cartridges. Still getting the message about a problem with the printer or ink system. Yes, I did turn it off and then turn it back on (several times) with no luck. Anyone have a clue as to what's going on with this thing?
-JR
Solved! Go to Solution.
Accepted Solutions
11-01-2018 05:29 PM
Welcome to our humble abode, the family and tech-friendly house of HP Forums!
I'll be your host for the day, they call me the Riddle_Decipher.
Have you attempted to perform a hard reset on the printer?
If not, here's what you need to start with:
Solution one: Check the ink cartridges for leaks
 Important: To avoid startup failures at initial printer setup or when replacing a printhead, use the SETUP cartridges that came with the printer or replacement printhead.
Important: To avoid startup failures at initial printer setup or when replacing a printhead, use the SETUP cartridges that came with the printer or replacement printhead.
If you have a defective cartridge or printhead, it might be under warranty. To check the warranty on your ink or toner supplies, go to hp.com/go/learnaboutsupplies, and then review the limited warranty information for your supplies.
-
Turn on the printer.
-
Open the ink cartridge access door.
Figure : Opening the ink cartridge access door
-
Location of the ink cartridge access door slot
-
-
Press the front of the first cartridge to release it, and then pull it out of the carriage.
Figure : Press to release the cartridge

-
Check the cartridge for leaking ink. Be careful not to get ink on your skin or clothing.
-
If the cartridge is leaking, replace the cartridge.
-
If the cartridge is not leaking, continue to the next step.
NOTE:
If you see a small amount of ink on the ring where the ink exits the cartridge, the cartridge is not leaking.
-
-
Slide the cartridge back into its color-coded slot, and then gently push it forward until it clicks into place.
Figure : Insert the cartridge into its color-coded slot
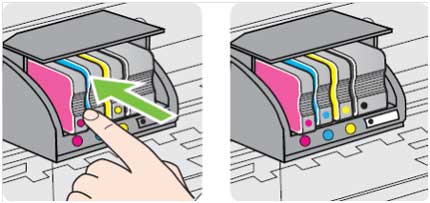
-
Repeat these steps to check the other cartridges for leaking ink.
-
Close the cartridge access door.
Solution two: Reset the printer
Follow these steps to reset the printing mechanism.
-
Turn the printer on, if it is not already on.
-
Wait until the printer is idle and silent before you continue.
-
With the printer turned on, disconnect the power cord from the rear of the printer.
-
Unplug the power cord from the wall outlet.
-
Wait at least 60 seconds.
-
Plug the power cord back into the wall outlet.
NOTE:
HP recommends connecting the printer power cord directly to the wall outlet.
-
Reconnect the power cord to the rear of the printer.
-
Turn on the printer, if it does not automatically turn on.
-
Wait until the printer is idle and silent before you proceed.
FOR DETAILS & FURTHER INSTRUCTIONS, USE THIS LINK: CLICK HERE & SKIP TO SOLUTION THREE ONWARD
(By the end of this article all the issues should be resolved)
Let me know how that pans out,
If you feel I was helpful, simply click on Accept as Solution to help the community grow,
That said, I will have someone follow-up on this to ensure you've been helped,
Just in case you don't get back to us within 24 - 48hrs, and have a good day, ahead.
Riddle_Decipher
I am an HP Employee
Learning is a journey, not a destination.
Let's keep asking questions and growing together.
11-01-2018 05:29 PM
Welcome to our humble abode, the family and tech-friendly house of HP Forums!
I'll be your host for the day, they call me the Riddle_Decipher.
Have you attempted to perform a hard reset on the printer?
If not, here's what you need to start with:
Solution one: Check the ink cartridges for leaks
 Important: To avoid startup failures at initial printer setup or when replacing a printhead, use the SETUP cartridges that came with the printer or replacement printhead.
Important: To avoid startup failures at initial printer setup or when replacing a printhead, use the SETUP cartridges that came with the printer or replacement printhead.
If you have a defective cartridge or printhead, it might be under warranty. To check the warranty on your ink or toner supplies, go to hp.com/go/learnaboutsupplies, and then review the limited warranty information for your supplies.
-
Turn on the printer.
-
Open the ink cartridge access door.
Figure : Opening the ink cartridge access door
-
Location of the ink cartridge access door slot
-
-
Press the front of the first cartridge to release it, and then pull it out of the carriage.
Figure : Press to release the cartridge

-
Check the cartridge for leaking ink. Be careful not to get ink on your skin or clothing.
-
If the cartridge is leaking, replace the cartridge.
-
If the cartridge is not leaking, continue to the next step.
NOTE:
If you see a small amount of ink on the ring where the ink exits the cartridge, the cartridge is not leaking.
-
-
Slide the cartridge back into its color-coded slot, and then gently push it forward until it clicks into place.
Figure : Insert the cartridge into its color-coded slot
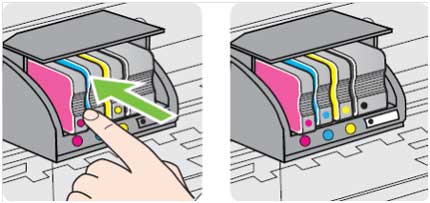
-
Repeat these steps to check the other cartridges for leaking ink.
-
Close the cartridge access door.
Solution two: Reset the printer
Follow these steps to reset the printing mechanism.
-
Turn the printer on, if it is not already on.
-
Wait until the printer is idle and silent before you continue.
-
With the printer turned on, disconnect the power cord from the rear of the printer.
-
Unplug the power cord from the wall outlet.
-
Wait at least 60 seconds.
-
Plug the power cord back into the wall outlet.
NOTE:
HP recommends connecting the printer power cord directly to the wall outlet.
-
Reconnect the power cord to the rear of the printer.
-
Turn on the printer, if it does not automatically turn on.
-
Wait until the printer is idle and silent before you proceed.
FOR DETAILS & FURTHER INSTRUCTIONS, USE THIS LINK: CLICK HERE & SKIP TO SOLUTION THREE ONWARD
(By the end of this article all the issues should be resolved)
Let me know how that pans out,
If you feel I was helpful, simply click on Accept as Solution to help the community grow,
That said, I will have someone follow-up on this to ensure you've been helped,
Just in case you don't get back to us within 24 - 48hrs, and have a good day, ahead.
Riddle_Decipher
I am an HP Employee
Learning is a journey, not a destination.
Let's keep asking questions and growing together.
11-04-2018 10:58 AM
It looks like you were interacting with @Riddle_Decipher, but he is out for the day & I'll be glad to help you out,
I'm the Jeet_Singh & I'm at your service.
I'm glad to hear you found the solution you were looking for.
Thanks for taking the time to let the community know about the solution.
You've been great to work with and it has been a genuine pleasure interacting with you.
I hope both you and your product works great and remain healthy for a long time 😉
To simply say thanks us for our efforts to assist you, please click the "Thumbs Up" button to give me a Kudos.
And mark his public post as Accepted Solution to help others find a similar solution as you have.
Take care now and do have a fabulous week ahead. 🙂
Regards,
Jeet_Singh
I am an HP Employee
