-
×InformationNeed Windows 11 help?Check documents on compatibility, FAQs, upgrade information and available fixes.
Windows 11 Support Center. -
-
×InformationNeed Windows 11 help?Check documents on compatibility, FAQs, upgrade information and available fixes.
Windows 11 Support Center. -
- HP Community
- Printers
- Printing Errors or Lights & Stuck Print Jobs
- Officejet 6100 reports "Printer Failure"

Create an account on the HP Community to personalize your profile and ask a question
01-09-2019 05:59 AM
I replaced cyan and black ink cartridges. The black is still registering as empty. Try to print and I get "Printer Failure" message: "There is a problem with the printer or ink system. Turn the printer off, then on." No error code. I've unplugged and replugged several times and reinstalled the driver. Ran HP Print and Scan Doctor without success. On restart, the paper feed yellow light flashes for several minutes, then stops, leaving green power light and blue network light as normal. Network connection seems to be fine. Thanks for any help.
Solved! Go to Solution.
Accepted Solutions
01-10-2019 06:05 AM
Hi! @Sigmund_Vidler, Welcome to HP forums
I understand when you try to print you are getting printer failure error on the printer.
Don't worry I'll try to help you out.
Did you make any changes to your printer?
Have you tried checking with a different ink cartridge?
Please try the steps recommended below.
Excellent description and a great diagnosis done. It is greatly appreciated.
Try replacing the faulty, low or empty ink cartridges on your printer and check if it helps.
Try removing and reseating the print head back into the printer 3 times and check if the issue persists.
Try updating the printer firmware and check if it helps.
Update the printer firmware using this link. Click Here
Reset the printer
-
Turn the printer on, if it is not already on.
-
Wait until the printer is idle and silent before you continue.
-
With the printer turned on, disconnect the power cord from the rear of the printer.
-
Unplug the power cord from the wall outlet.
-
Wait at least 60 seconds.
-
Plug the power cord back into the wall outlet.
note:
HP recommends connecting the printer power cord directly to the wall outlet.
-
Reconnect the power cord to the rear of the printer.
-
Turn on the printer, if it does not automatically turn on.
The printer might go through a warm-up period. The printer lights might flash, and the carriage might move.
-
Wait until the warm-up period finishes and your printer is idle and silent before you proceed.
Clean the ink cartridges, and then check the error message
Cleaning the ink cartridge contacts, and then reinstalling the ink cartridges one at a time can help determine if a specific ink cartridge is causing the error message.
-
Gather the following materials:
-
A clean, lint-free cloth
-
A clean, dry cotton swab
-
Distilled or bottled water
CAUTION:
Do not use tap water because it might contain contaminants that can damage the printhead.
-
-
Lightly dampen a clean, lint-free cloth with bottled or distilled water.
-
Gently wipe the copper-colored contact on one of the ink cartridges.
Figure : Wiping the copper-colored contact
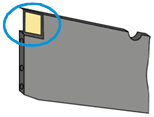
-
Wipe the contact with a dry, lint-free cloth before proceeding to the next step.
-
Repeat these steps for the three remaining ink cartridges.
-
Carefully reinsert one of the ink cartridges into its slot, and then push the ink cartridge forward until it clicks into place.
Figure : Reinserting the ink cartridge
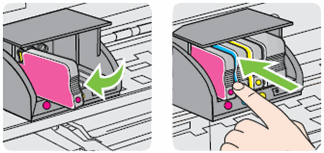
-
Make sure each colored dot on the ink cartridge label matches the colored dot on the print carriage.
Figure : Matching the colored dot on the print carriage
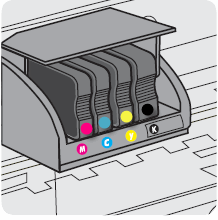
-
Close the ink cartridge access door.
-
Check the printer control panel to see if the error message persists.
-
If the message is to Replace the
 ,
,  ,
,  , or
, or  Ink Cartridge, remove the specified ink cartridge(s) and clean the copper-colored contact again, and then reinsert the ink cartridge(s).
Ink Cartridge, remove the specified ink cartridge(s) and clean the copper-colored contact again, and then reinsert the ink cartridge(s).
-
Remove cartridges and inspect for leaks. Do not use leaky cartridges. Re-install cartridges if okay.
Please remove the ink cartridges and examine them for any sign of leaks. If any cartridges have leaks, contact HP. Do not use cartridges that are leaking. If there are no leaks, reinstall cartridges and close the printer cover. Turn the printer off then on again.
Also, Refer this article to further troubleshoot printer failure errors on your printer. Click Here
If the issue still persists after trying out the steps. It is a hardware issue with your printer.
Let me know if this helps!
Have a great day! 🙂
Please click “Accept as Solution” if you feel my post solved your issue, it will help others find the solution.
Click the “Kudos, Thumbs Up" on the bottom right to say “Thanks” for helping!
A4Apollo
I am an HP Employee
01-10-2019 06:05 AM
Hi! @Sigmund_Vidler, Welcome to HP forums
I understand when you try to print you are getting printer failure error on the printer.
Don't worry I'll try to help you out.
Did you make any changes to your printer?
Have you tried checking with a different ink cartridge?
Please try the steps recommended below.
Excellent description and a great diagnosis done. It is greatly appreciated.
Try replacing the faulty, low or empty ink cartridges on your printer and check if it helps.
Try removing and reseating the print head back into the printer 3 times and check if the issue persists.
Try updating the printer firmware and check if it helps.
Update the printer firmware using this link. Click Here
Reset the printer
-
Turn the printer on, if it is not already on.
-
Wait until the printer is idle and silent before you continue.
-
With the printer turned on, disconnect the power cord from the rear of the printer.
-
Unplug the power cord from the wall outlet.
-
Wait at least 60 seconds.
-
Plug the power cord back into the wall outlet.
note:
HP recommends connecting the printer power cord directly to the wall outlet.
-
Reconnect the power cord to the rear of the printer.
-
Turn on the printer, if it does not automatically turn on.
The printer might go through a warm-up period. The printer lights might flash, and the carriage might move.
-
Wait until the warm-up period finishes and your printer is idle and silent before you proceed.
Clean the ink cartridges, and then check the error message
Cleaning the ink cartridge contacts, and then reinstalling the ink cartridges one at a time can help determine if a specific ink cartridge is causing the error message.
-
Gather the following materials:
-
A clean, lint-free cloth
-
A clean, dry cotton swab
-
Distilled or bottled water
CAUTION:
Do not use tap water because it might contain contaminants that can damage the printhead.
-
-
Lightly dampen a clean, lint-free cloth with bottled or distilled water.
-
Gently wipe the copper-colored contact on one of the ink cartridges.
Figure : Wiping the copper-colored contact
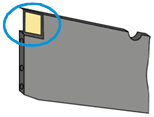
-
Wipe the contact with a dry, lint-free cloth before proceeding to the next step.
-
Repeat these steps for the three remaining ink cartridges.
-
Carefully reinsert one of the ink cartridges into its slot, and then push the ink cartridge forward until it clicks into place.
Figure : Reinserting the ink cartridge
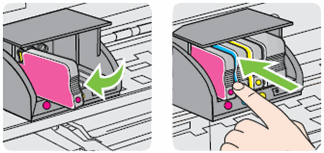
-
Make sure each colored dot on the ink cartridge label matches the colored dot on the print carriage.
Figure : Matching the colored dot on the print carriage
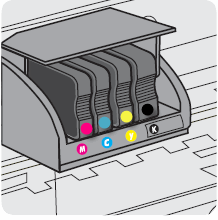
-
Close the ink cartridge access door.
-
Check the printer control panel to see if the error message persists.
-
If the message is to Replace the
 ,
,  ,
,  , or
, or  Ink Cartridge, remove the specified ink cartridge(s) and clean the copper-colored contact again, and then reinsert the ink cartridge(s).
Ink Cartridge, remove the specified ink cartridge(s) and clean the copper-colored contact again, and then reinsert the ink cartridge(s).
-
Remove cartridges and inspect for leaks. Do not use leaky cartridges. Re-install cartridges if okay.
Please remove the ink cartridges and examine them for any sign of leaks. If any cartridges have leaks, contact HP. Do not use cartridges that are leaking. If there are no leaks, reinstall cartridges and close the printer cover. Turn the printer off then on again.
Also, Refer this article to further troubleshoot printer failure errors on your printer. Click Here
If the issue still persists after trying out the steps. It is a hardware issue with your printer.
Let me know if this helps!
Have a great day! 🙂
Please click “Accept as Solution” if you feel my post solved your issue, it will help others find the solution.
Click the “Kudos, Thumbs Up" on the bottom right to say “Thanks” for helping!
A4Apollo
I am an HP Employee
01-10-2019 06:37 AM
@Sigmund_Vidler, thanks for your prompt response and time.
I appreciate your efforts for writing back to us.
I'm happy to hear after replacing the ink cartridges with a new one your issue got resolved.
If you have any queries in future related to any HP products, you can always reach out to us.
We will try our best to help you out.
Have a pleasant day ahead!
Take Care! 🙂
A4Apollo
I am an HP Employee
