-
×InformationNeed Windows 11 help?Check documents on compatibility, FAQs, upgrade information and available fixes.
Windows 11 Support Center. -
-
×InformationNeed Windows 11 help?Check documents on compatibility, FAQs, upgrade information and available fixes.
Windows 11 Support Center. -
- HP Community
- Printers
- Printing Errors or Lights & Stuck Print Jobs
- Officejet 9019 - update issues

Create an account on the HP Community to personalize your profile and ask a question
10-21-2019 08:46 AM
Hey
My office jet pro 9019 have some connections issues. When want to use the "apps" feature it tells my to update my printer apps. When I do this nothing happens. The circle i moving but after a few minutes it stop a nothing has happend.
I've tried to update the firmware whiteout it fixes the issue.
I would like to use the app to send a scan to my mail. The printer has connection to the internet and has a HP -email. So I guess there are no connection issues.
Has any one a fix to this problem?
10-23-2019 12:39 PM
@RU21, Welcome to the HP Support Community!
Make sure the printer is connected to a Network.
Let us try these steps to resolve this issue:
Enable Web services on the printer
To set up Web Services using the printer control panel
1. From the top of the screen, touch or swipe down the tab to open the Dashboard, and then touch ( Setup ).
2. Touch Web Services Setup .
3. Touch Accept to accept the Web Services terms of use and enable Web Services.
4. On the screen that appears, touch OK to allow the printer to automatically check for product updates.
5. If the Printer Update Options screen is displayed, select one of the options.
6. When the printer is connected to the server, the printer prints an information page. Follow the instructions on the information page to finish the setup.
For more info on turning ON web services, refer to this document.
Now, Set up Scan to Email
1. Enable Web Services on the printer.
2. From Home screen, touch Apps, and then touch Scan-to-Email app.
3. On the Welcome screen, touch Continue.
4. Touch in the Email box to enter your email address, and then touch Done.
5. Touch Continue.
6. A PIN will be sent to the email address you entered. Touch Continue.
7. Touch the PIN to enter your PIN and then touch Done.
8. Touch Store Email or Auto-login, depending upon how you want the printer to store your login information.
9. Select your scan type by touching Photo or Document.
10. For photos, select the scan settings, and touch Continue. For documents, continue with the next step.
11. Verify the email information, and touch Continue.
12. Touch Scan to Email.
13. Touch OK when the scan completes, and then touch Yes to send another email, or No to finish.
Let me know how this goes.
If you feel my post solved your issue, please click “Accept as Solution”, it will help others find the solution. Click the “Kudos/Thumbs Up" on the bottom right to say “Thanks” for helping!
KUMAR0307
I am an HP Employee
10-24-2019 02:27 AM
Hey
Thanks for your help.
I've tried following your guide. My printer is connected web service and has a HP e-mail. So my conclusion is the connection to web service is ok and enabled on the printer.
When i try follow the second part of your guide. When i on the home screen presses "apps" i just says updating printerapps and nothing happens. So I can no follow the rest og the guide? All other functions on printer is working whitout problems.
Do you have any ideas that can fix this?
10-24-2019 02:36 PM
Have you tried restarting web services on the printer?
Turn off, then turn on HP Web Services
To reset the printer apps for your printer, turn off and then turn on HP Web Services from the printer control panel.
-
Review the following services and features that do not work after you turn off Web Services.
-
HP ePrint: Removes your HP ePrint printer email address and allowed senders list.
You can reuse a previous custom printer email address on the same HP Connected account or create a new custom email address for your printer when Web Services is turned on again.
-
HP Instant Ink: Removes the printer from your HP Connected account, but monthly enrollment and billing continues.
Without Web Services, the HP server can no longer communicate with the printer to monitor ink levels and send new ink cartridges, and the printer might stop printing. If you enrolled in the HP Instant Ink service, you need to cancel your HP Instant Ink service separately. Go to How to Cancel Your HP Instant Ink Plan for more information.
To continue using your HP Instant Ink service, you must turn on Web Services, and then follow the instructions on the information page to add your printer to HP Connected.
-
-
On your printer control panel, touch or press the HP ePrint
 icon or button, and then touch or press Settings.
icon or button, and then touch or press Settings.If your printer control panel does not have an HP ePrint icon or button, navigate to Web Services Setup, Network Setup, or Wireless Settings to open the Web Services menu, depending on your printer model.
-
Select Turn Off, Disable, or Remove, depending on your printer model.
-
Follow the on-screen instructions to turn off HP Web Services.
-
Turn on HP Web Services by repeating the same steps you used to turn it off.
-
After you turn on HP Web Services, a printer claim code prints that you can use to add your printer to HP Connected, in countries/regions that support HP Connected. Go to Setting Up an HP Connected Account for more information.
NOTE: For security purposes, the claim code expires 48 hours after the information sheet prints. Print the information sheet again if you need to re-enable the claim code for another 48 hours.
-
If the information page lists a string of numbers and letters, such as abc234vbn3434, that is the printer claim code.
-
If the information page lists an email, such as abc234vbn3434@hpeprint.com, the printer claim code is the number and characters before @hpeprint.com. For example, abc234vbn3434 would be the printer claim code.
Examples of a Printer Claim Code

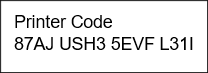
-
Try to use the printer app.
For more info on resolving issues related to the printer apps, refer to this document.
Keep me posted.
KUMAR0307
I am an HP Employee
10-25-2019 06:05 AM
Hey
Thanks again for your help. Again i've followed your guide with no succes. I've tried disabling the web service and enable again without any luck.
I've tried turning off the printer app on the web service browser - with out any luck. Every time i open the printer app it says updating without any thing happens.
Any more good advice?
10-25-2019 02:23 PM
Try updating the printer directly from the Control Panel. You can refer to this Link: https://support.hp.com/in-en/document/c02919168
If the issue persists, Restore the Printer back to Factory Defaults and set it up again
1. From the printer control panel, touch or swipe down the tab at the top of the screen to open the Dashboard, and then touch ( Setup ).
2. Touch Printer Maintenance .
3. Touch Restore.
4. Touch Restore Factory Defaults. A message appears stating that the factory defaults will be restored.
5. Touch Continue
Keep me posted
If the information I've provided was helpful, give us some reinforcement by clicking the "Solution Accepted" on this Post and it will also help other community members with similar issue.
KrazyToad
I Am An HP Employee
10-29-2019 10:28 AM
