-
×InformationNeed Windows 11 help?Check documents on compatibility, FAQs, upgrade information and available fixes.
Windows 11 Support Center. -
-
×InformationNeed Windows 11 help?Check documents on compatibility, FAQs, upgrade information and available fixes.
Windows 11 Support Center. -
- HP Community
- Printers
- Printing Errors or Lights & Stuck Print Jobs
- Only prints centre of jpeg

Create an account on the HP Community to personalize your profile and ask a question
08-25-2020 06:09 AM
I have some jpeg files sent to me they are 'wide' image size is 8481 x 2200
I can view on-screen in widows default photo viewer.
However, if I press 'print' it only prints centre of image ...... not the left & right.
Would have expected it to print over 3 pages (or at least be selectable to do so)
Any clue how to get this on 3 sheets ?
Solved! Go to Solution.
Accepted Solutions
08-25-2020 01:35 PM
You need software that can print panoramic photos.
If your printer software does not directly support the option to print this type of image,
You can purchase or perhaps download software for the purpose.
One fairly painless method:
Create Word document > Insert photo > Save and Print as PDF
Open Word > Open / Create a blank document.
In Layout, set the Page size to the largest paper size your printer supports (standard paper size for your region)
In Layout, set the Orientation to Landscape
In Layout, set the Margins to the smallest supported by the printer (see your printer's Specifications or the printer's driver)
Insert (not copy/paste) the image file into the document
Adjust the location and size to the maximum allowed by the margins, page size, and orientation
Save the file so you have a copy of the data
Next, use Save-As > save the file as a PDF file
Irfanview - Photo Editing / Printing / Managing Software
The following is completely optional - works - and is free.
The setup may take some work - you need to make some decisions along the way - and the "plugins" to complete this task must be installed after the main software.
Irfanview > Free
Irfanview provides a free program that can be used for a variety of scan and print tasks, including the “Mirror” or horizontal flip function.
- Create a Restore Point (optional, recommended)
- Download the appropriate version (32bit or 64bit) of the program from the Website and install the program
- Additional information at the website, including: FAQ
Once installed, open the software > tab Help
Example help entry:
Vertical/Horizontal Flip
- Click on the Image Menu, then Vertical Flip. The image will turn upside-down. The left/right orientation will stay the same.
- Click on the Image Menu, then Horizontal Flip. The image will turn side-to-side, as in a mirror.
Note: The effect can be used on a smaller portion (rectangle selection) of an image, as well as the entire image.
NOTES
Both 32bit and 64bit versions are available.
For example,
Irfanview 64bit version – Information and Download
Software and All Plugins for 64bit version: https://www.fosshub.com/IrfanView.html
Includes Plugin for creating Multiple-page PDF files for images (Poster or large paper printing)
Download and Install the main Irfanview software
If you have opened the software to use / view it, close the software
Download and Install the Plugin package
Open Irfanview
Options > Multipage Images > Create Multipage PDF (Plugin)
Find and add your downloaded / saved image file (.jpg)
If desired, change / edit the destination folder
Click to create the PDF file
Example
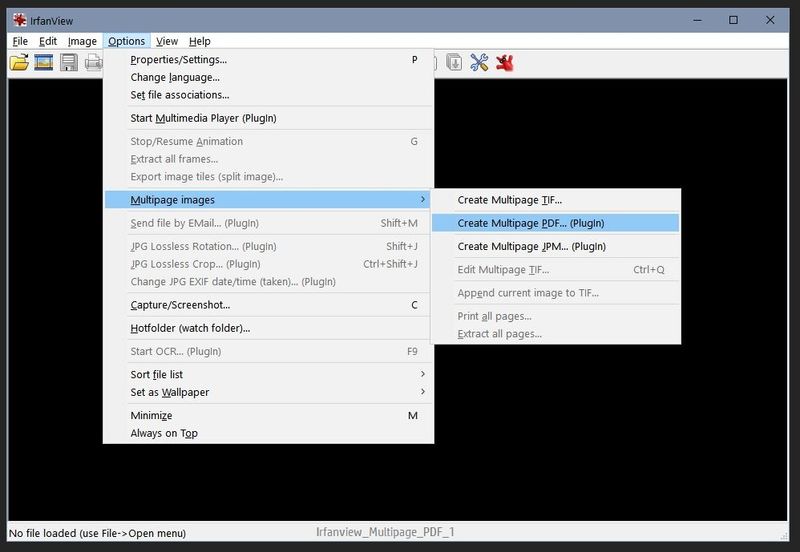

Print using Adobe Reader DC
====================================================================
Adobe Reader DC - Print PDF - Poster
Open the new PDF file in Adobe Reader DC
Click the Print icon
In Page Size and Handling > Select "Poster"
Adjust the Tile Scale (normally 100%) and the Overlap settings
Check the Properties box (top center of the menu) to make sure you are using the type and size of paper you expect / want.
For example, to print on your "everyday" paper, select a shortcut for "Everyday printing" - no duplex.
Reminder:
This type of print is not going to be borderless even if your printer normally supports borderless printing.
Example
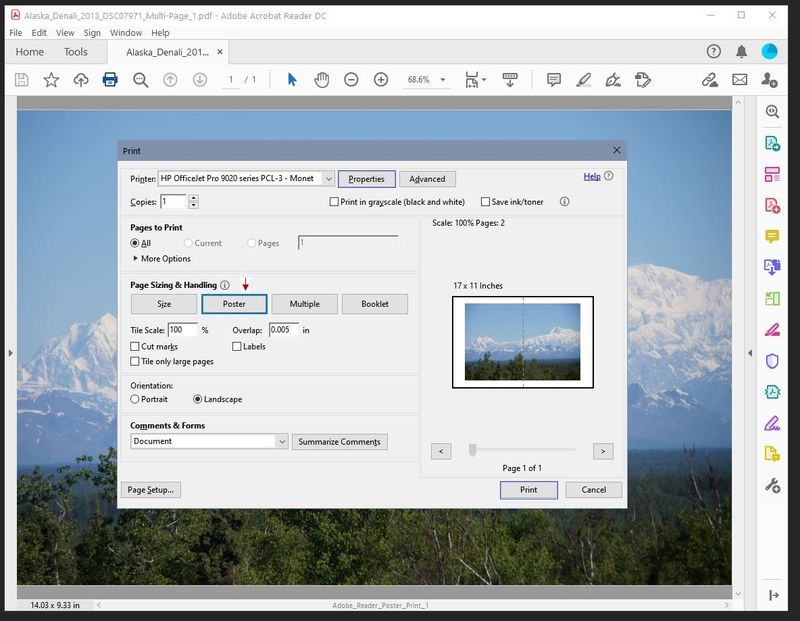
Printer Home Page - References and Resources – Learn about your Printer - Solve Problems
“Things that are your printer”
NOTE: Content depends on device type and Operating System
Categories: Alerts, Access to the Print and Scan Doctor (Windows), Warranty Check, HP Drivers / Software / Firmware Updates, How-to Videos, Bulletins/Notices, Lots of How-to Documents, Troubleshooting, User Guides / Manuals, Product Information (Specifications), more
When the website support page opens, Select (as available) a Category > Topic > Subtopic
Open Support Home
Enter the name of your device
Thank you for participating in our HP Community.
We are a world community of volunteers dedicated to supporting HP technology
Click Thumbs Up to say Thank You.
Answered? Click "Accept as Solution" to help others find it.



08-25-2020 01:35 PM
You need software that can print panoramic photos.
If your printer software does not directly support the option to print this type of image,
You can purchase or perhaps download software for the purpose.
One fairly painless method:
Create Word document > Insert photo > Save and Print as PDF
Open Word > Open / Create a blank document.
In Layout, set the Page size to the largest paper size your printer supports (standard paper size for your region)
In Layout, set the Orientation to Landscape
In Layout, set the Margins to the smallest supported by the printer (see your printer's Specifications or the printer's driver)
Insert (not copy/paste) the image file into the document
Adjust the location and size to the maximum allowed by the margins, page size, and orientation
Save the file so you have a copy of the data
Next, use Save-As > save the file as a PDF file
Irfanview - Photo Editing / Printing / Managing Software
The following is completely optional - works - and is free.
The setup may take some work - you need to make some decisions along the way - and the "plugins" to complete this task must be installed after the main software.
Irfanview > Free
Irfanview provides a free program that can be used for a variety of scan and print tasks, including the “Mirror” or horizontal flip function.
- Create a Restore Point (optional, recommended)
- Download the appropriate version (32bit or 64bit) of the program from the Website and install the program
- Additional information at the website, including: FAQ
Once installed, open the software > tab Help
Example help entry:
Vertical/Horizontal Flip
- Click on the Image Menu, then Vertical Flip. The image will turn upside-down. The left/right orientation will stay the same.
- Click on the Image Menu, then Horizontal Flip. The image will turn side-to-side, as in a mirror.
Note: The effect can be used on a smaller portion (rectangle selection) of an image, as well as the entire image.
NOTES
Both 32bit and 64bit versions are available.
For example,
Irfanview 64bit version – Information and Download
Software and All Plugins for 64bit version: https://www.fosshub.com/IrfanView.html
Includes Plugin for creating Multiple-page PDF files for images (Poster or large paper printing)
Download and Install the main Irfanview software
If you have opened the software to use / view it, close the software
Download and Install the Plugin package
Open Irfanview
Options > Multipage Images > Create Multipage PDF (Plugin)
Find and add your downloaded / saved image file (.jpg)
If desired, change / edit the destination folder
Click to create the PDF file
Example
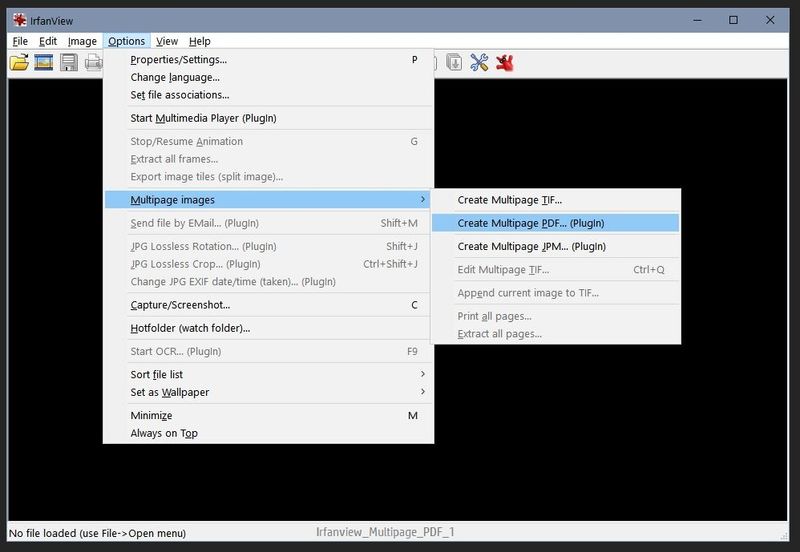

Print using Adobe Reader DC
====================================================================
Adobe Reader DC - Print PDF - Poster
Open the new PDF file in Adobe Reader DC
Click the Print icon
In Page Size and Handling > Select "Poster"
Adjust the Tile Scale (normally 100%) and the Overlap settings
Check the Properties box (top center of the menu) to make sure you are using the type and size of paper you expect / want.
For example, to print on your "everyday" paper, select a shortcut for "Everyday printing" - no duplex.
Reminder:
This type of print is not going to be borderless even if your printer normally supports borderless printing.
Example
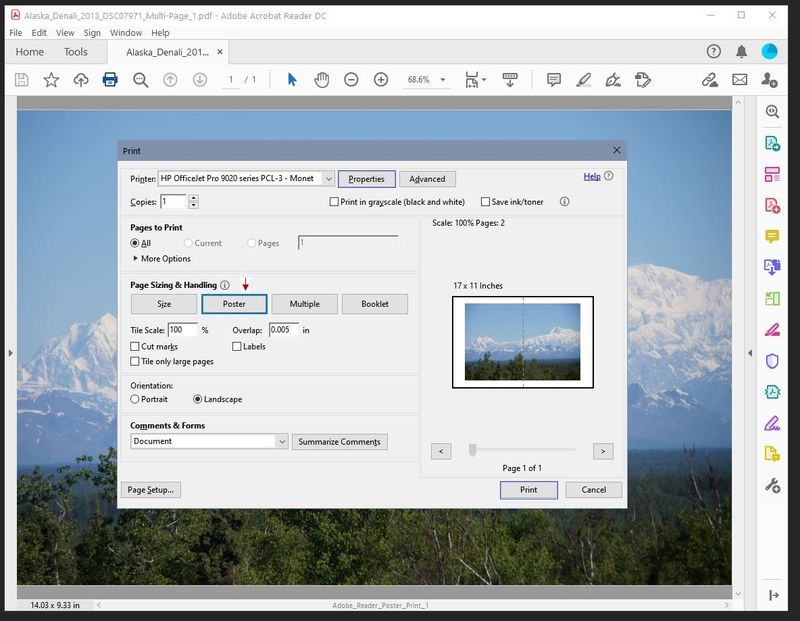
Printer Home Page - References and Resources – Learn about your Printer - Solve Problems
“Things that are your printer”
NOTE: Content depends on device type and Operating System
Categories: Alerts, Access to the Print and Scan Doctor (Windows), Warranty Check, HP Drivers / Software / Firmware Updates, How-to Videos, Bulletins/Notices, Lots of How-to Documents, Troubleshooting, User Guides / Manuals, Product Information (Specifications), more
When the website support page opens, Select (as available) a Category > Topic > Subtopic
Open Support Home
Enter the name of your device
Thank you for participating in our HP Community.
We are a world community of volunteers dedicated to supporting HP technology
Click Thumbs Up to say Thank You.
Answered? Click "Accept as Solution" to help others find it.



08-25-2020 02:13 PM
You are welcome.
Irfanview is exceptional software.
It is not "plug and play" in the sense that you must do a bit of work sometimes add the "extra" plugin(s) to support some of the options.
The good news is that once you do get it set up - and learn to manage what it can do - the software is very versatile and can do just about anything you want. Smiling.
Good Luck.
Stay Safe.
Thank you for participating in our HP Community.
We are a world community of volunteers dedicated to supporting HP technology



