-
×InformationNeed Windows 11 help?Check documents on compatibility, FAQs, upgrade information and available fixes.
Windows 11 Support Center. -
-
×InformationNeed Windows 11 help?Check documents on compatibility, FAQs, upgrade information and available fixes.
Windows 11 Support Center. -
- HP Community
- Printers
- Printing Errors or Lights & Stuck Print Jobs
- Paper too short

Create an account on the HP Community to personalize your profile and ask a question
04-19-2021 12:01 PM
I have printed two-sided for years with no issue. In fact, I do it daily with printing schedules for my kids. Friday, I am thrown the error "Paper Too Short. The printer cannot print on paper shorter than 4.9"/12.5cm." and then it cancels the print. I haven't changed any settings since I always print two-sided and I certainly haven't changed the size of the paper.
I feel I have tried everything but I may be missing something. I must admit, I'm getting a little frustrated as our homeschool day is depending on this print job.
04-22-2021 07:08 AM
Hi @StellaGirl77,
I'd like to help!
Launch the HP print driver window from common Windows applications and learn how to navigate the different tabs and menus.
-
Open the document or photo on your computer, click File or the menu icon
 , then click Print.
, then click Print.A Print or Print Pictures window or pane opens with general print job settings, including the menu to select the printer you want to print to.
-
Open Document Properties or Printing Preferences from the main print window or pane to access the HP print driver settings. The button or link name varies depending on the app you are printing from.
-
Microsoft Word: Click Printer Properties
-
Paint and WordPad: Click Preferences
-
Windows Photo Viewer: Click Options... in the lower right corner of the screen, then click Printer Properties... in the Print Settings window
-
Adobe PDF Reader: Click Properties
-
-
To view the different settings, click the tabs along the top of the window. To access more settings, click the Advanced button that is often located on the Layout tab.
Figure : Example of a printer Document Properties window
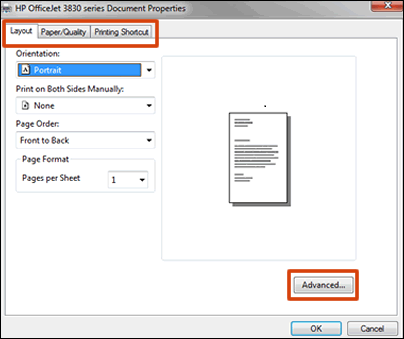
-
If a Printing Shortcut tab is available, click it to use shortcuts that already have essential settings already selected for common print job types. You may also create your own custom shortcut for future print jobs.
-
Paper size, type, and tray settings help ensure the printer properly handles and scales the print job to the paper. Paper type and size are included in some Printing Shortcuts, if available.
NOTE:
When loading paper into the input tray, look for a prompt to confirm the paper type and size you loaded if your printer has a text or touchscreen control panel.
Also, you may refer to How to Print on Both Sides of the Paper (Duplex) (Mac)
Hope this helps! Keep me posted.
And, Welcome to the HP Support Community.
Please click “Accept as Solution” if you feel my post solved your issue, it will help others find the solution.
Click the “Kudos, Thumbs Up" on the bottom right to say “Thanks” for helping

