-
×InformationNeed Windows 11 help?Check documents on compatibility, FAQs, upgrade information and available fixes.
Windows 11 Support Center. -
-
×InformationNeed Windows 11 help?Check documents on compatibility, FAQs, upgrade information and available fixes.
Windows 11 Support Center. -
- HP Community
- Printers
- Printing Errors or Lights & Stuck Print Jobs
- Pen in left chute has error (67)

Create an account on the HP Community to personalize your profile and ask a question
05-24-2022
02:25 AM
- last edited on
05-25-2022
10:31 AM
by
![]() JessikaV
JessikaV
My printer in HP inktank wireless 419, serial no. is [Personal Information Removed], it is giving Pen in left chute has error (67). Light is flickering and printing is stuck
05-28-2022 09:34 AM
@ratnesh100410
Welcome to the HP support community.
I understand that you are getting carriage jam issues on the printer, I am glad to assist you.
Make sure the carriage moves freely
- To make sure there are no foreign objects or paper in the printer, move the carriage across the width of the printer.
- Turn on the printer, if it is not already on.
- Open the exterior door, and then open the printhead access door.
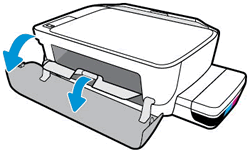
- With the printer turned on, disconnect the power cord from the rear of the printer.
- Unplug the power cord from the power source or electrical outlet.
- WARNING:
- You must disconnect the power cord before reaching inside the printer to avoid risk of injuries or electric shock.
- Check for any paper or foreign objects that might be restricting the carriage, and then remove any paper or foreign objects that you find.
- CAUTION:
- If the paper tears when you remove it from the rollers, check the rollers and wheels for torn pieces of paper that might remain inside the printer. If pieces of paper remain in the printer, more jams are likely to occur.
- Without engaging the printhead latch, reach inside the printer through the printhead access door, and then manually move the carriage.
- If the carriage is stuck on the right side of the printer, move the carriage to the left side of the printer.
- If the carriage is stuck on the left side of the printer, move the carriage to the right side of the printer.
- If the carriage is stuck in the middle of the printer, move the carriage to the right side of the printer.
- Remove any loose paper or obstructions you find.
- Make sure the carriage can move freely across the width of the printer. Firmly push the carriage to the left side of the printer, and then to the right side.
- Close the printhead access door, and then close the exterior door.
- Reconnect the power cord to the rear of the printer, and then plug it into the power source or electrical outlet.
- Reconnect the USB cable, if necessary.
- Turn on the printer.
Reset the printer
- Resetting the printer can clear carriage jam errors.
- With the printer turned on, disconnect the power cord from the printer.
- Unplug the power cord from the power source.
- Wait 60 seconds.
- Reconnect the power cord to a wall outlet and to the printer.
- NOTE:
- HP recommends plugging the printer directly into a wall outlet.
- Try to print.
Refer to this HP document for further assistance:- Click here
Keep me posted.
If this helps, please mark the public post as an accepted solution so that it benefits several others.
Cheers.
Sandytechy20
I am an HP Employee
