-
×InformationNeed Windows 11 help?Check documents on compatibility, FAQs, upgrade information and available fixes.
Windows 11 Support Center. -
-
×InformationNeed Windows 11 help?Check documents on compatibility, FAQs, upgrade information and available fixes.
Windows 11 Support Center. -
- HP Community
- Printers
- Printing Errors or Lights & Stuck Print Jobs
- Pictures cut off when using Word or Power Point

Create an account on the HP Community to personalize your profile and ask a question
11-25-2018 09:14 AM
Any time I insert a picture into Word or Power Point when I print the pictures are cut off. They are zoomed in and the right and bottom portions are cut off. Everything looks fine in print preview. This is not a Microsoft issue as my other printer worked just fine. I have heard others have had the same complaint but cannot find a solution for my printer model OfficeJet 5255.
11-25-2018 02:04 PM
You might be right about it not being a Microsoft issue.
One possible way to deal with the problem is to adjust the content.
I realized this is contrary to what you are saying.
If you like, consider / try:
Word document > File > Options > Advanced > (Under) Image Size and Quality >
CHECK Do not compress images in file
Select Default Resolution at 330 ppi (or 220 ppi)
OK
and / or
Insert Images into a Document
Always use Insert as opposed to Cut-and-Paste when adding images to a Word Document.
Details
Open Word > open the document >
Scroll to page on which one of the offending images is located
If you do not yet have a "saved" copy of the image on your computer, please create one:
Right-Click on the image > Select "Save as Picture" >
Select a Folder and name for the file > Save
Right-Click on the image in the document >
Select Cut (or delete or whatever is available to remove the image)
Select Insert (along the top ribbon)
Word_Ribbon_1
Select Pictures > Navigate to the folder in which you have the image file saved >
Tap on the File to select / highlight it > Click Insert
Right-Click on the image > Size and Position > Adjust / Correct as necessary > OK to save any changes / edits
Save your Word document >
File > Print > Test the results:
Select and print just one page that contains the corrected image
Insert Image Inside Text Box
A more extreme method uses a Text Box to "corral" stubborn content within the assigned boundaries
If images will not stay contained in spite of margins, use a Text Box to corral the image
Insert an empty Text box of the size needed to contain the image
Insert your image inside the box
If you want to change the image inside the text box, place your cursor inside the text box and click to “grab” just the image.
If you want to change the text box, click the edge of the outer boundary of the text box.
If you want to remove the Text Box (and the enclosed image), click the edge of the outer boundary of the text box and select “Cut” from the Clipboard options.
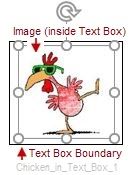
Details
Insert > Text box > If necessary, Remove any "sample text" from inside the box >
Click inside the box to activate the Text Box >
Grab a corner of the box, expand/contract the box to the size you want >
Tab Insert > Pictures > Navigate to the folder in which you saved your image >
Click once on the file you want to highlight > Click Insert
Click on the image (now inside the text box) >
Within the confines of the box, expand/contract the image to the size you want >
Click "Away" from the text box (click anywhere in the Word document outside the text box)
Save your Word document >
File > Print > Test the results:
Select and print just one page that contains the corrected image
No Joy?
If all else fails, consider exporting the content to a PDF file and printing that.
If the PDF file fails to print the expected results, print the PDF file as an image.
If the file will not print due to unusual content (odd fonts, color schemes, tables, other oddities), print the file as an Image. Image printing does not require the printer software to translate file content.
Reinstall / Update your PDF Reader (Adobe Reader DC / Foxit Reader)
- HINT: Watch out for and UNCHECK unwanted extra software
Open the offending PDF file in Adobe Reader DC > File > Print > Advanced >>
- Set the printer select the colors (Optional)
- Print the PDF file as an image
++++++++++++++++++++++++++++++++++++++++++++++++++++++++++++
Reference and Resources – Places to find help and information for your Printer
Printer Homepage – “Things that are your printer”
Drivers / Software / Firmware Updates, Videos, Bulletins/Notices, How-to, Troubleshooting, User Guides, Product Information, more
HP OfficeJet 5255 All-in-One Printer
Thank you for participating in the HP Community Forum.
We are a world community of HP enthusiasts dedicated to supporting HP technology.



02-18-2019 01:50 PM
Try this: In Word, click on the photo to select it, from the menu select "Format", then select "Compress Picture" off the tool bar menu. I took the defaults and did not change any compress settings. This resolved the problem of photos being cut off when printing in Word. If you want to test this and not waste paper, print to a pdf file - the pdf file will show if the photo is cut off or not. FINALLY figured this out, this problem drove me batty!
