-
×InformationNeed Windows 11 help?Check documents on compatibility, FAQs, upgrade information and available fixes.
Windows 11 Support Center. -
-
×InformationNeed Windows 11 help?Check documents on compatibility, FAQs, upgrade information and available fixes.
Windows 11 Support Center. -
- HP Community
- Printers
- Printing Errors or Lights & Stuck Print Jobs
- Print jobs "disappear " from print queue

Create an account on the HP Community to personalize your profile and ask a question
12-09-2022 09:14 AM
For the past week I haven't been able to print from any applications on a ThinkPad laptop to the HP Officejet 8610 (but I can scan and print internal documents to the 8610 and I have full function printing to an HP Officejet 4500 on the network). Other laptops, phones, iPads, etc. can print/scan to 8610. HP Scan Dr. “couldn’t identity the problem”. I have uninstalled/reinstalled the printer and all drivers. Confirmed IP addresses and ports are correct. Wifi networks are the same for computer and printer. Set the printer as the default. Tried with and without virus protection active. Any other ideas?
12-09-2022 11:52 AM - edited 12-09-2022 11:56 AM
Welcome to the HP Community Forum.
Reference
HP Printers - Print jobs stuck in print queue
and / or
First, check that Windows Update does not need to install updates (or Restart)
Settings > Update and Security > Check for Updates
NOTE: If an update is already pending, install that update > Restart the computer and log in
Next…
If the current print job will not cancel or if a previous print job is stuck in the queue,
and
If the issue is due to Print Services being stuck / hung / corrupted, Restart the Print Service
Manual Queue Reset
Details…
Windows 10 / Windows 11
Windows Start > Search for “Services”
Optionally Right-Click and Pin to Start / Taskbar > Open Services App
Windows 10
Control Panel > icon view > Administrative Tools > Services
Next,
Scroll down, find, Right-Click, and Stop Print Spooler Service
Open File Explorer (formally Windows Explorer)
Navigate to the PRNTERS folder
NOTE: Folder might be hidden.
C:\Windows\System32\spool\PRINTERS
OR
C:\Windows\System\spool\PRINTERS
Delete any files found in folder
Start Print Spooler Service
==========================================================
What else?
I can offer one other idea...
Uninstall the printer software > Search / Clear out any left-over pieces of software
Restart computer > Install a fresh copy of the printer software.
For your printer
Full Feature Software / Printer Installation Package / Download and Save
Start here -- Recommended if you can stand it...
Restart everything, including the router that controls your network.
Next,
When the printer is accepted on the network...
- If using VPN, shut it off to install software. NOTE >> If you don’t know what this is, you are not using a VPN – ignore this part.
- Uninstall any printer software from Control Panel > icon view > Programs and Features
- Restart the computer and sign in.
- Continuing issues or "Driver Unavailable" during installation, Start over: Uninstall the printer software > Restart the computer and log in >>> Add the steps described in the "Check and Remove" section
- If any changes are made, that is, you remove anything, Restart the computer and sign in.
- Install a fresh copy of the Full Feature Software
- After the software is installed, Restart the computer and sign in.
Example
Check and Remove Section
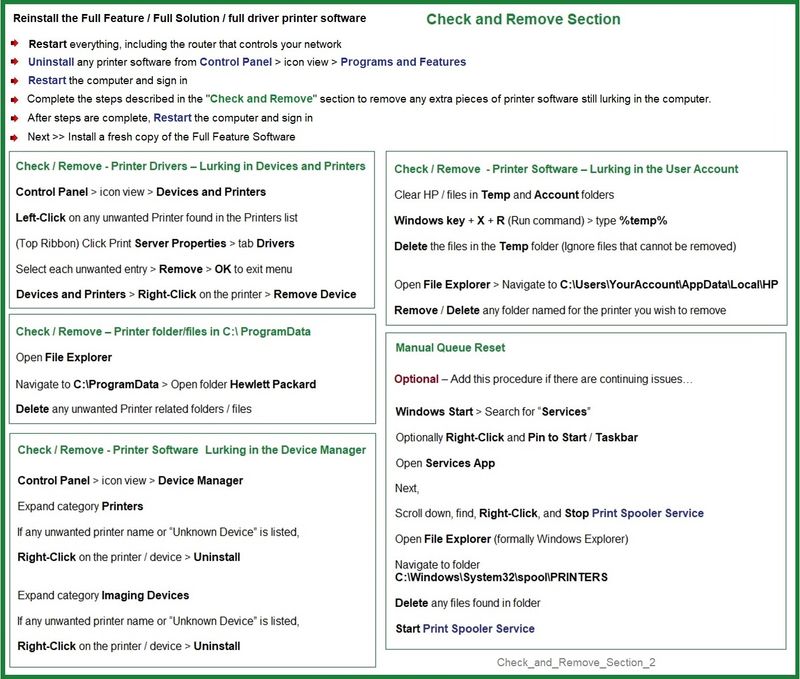
=+=+=+=+=+=+=+=+=+=+=+=+=+=+=+=+=+=+=+=+=+=+
HP Printer Home Page - References and Resources
Learn about your Printer - Solve Problems
“Things that are your printer”
When the website support page opens, Select (as available) a Category > Topic > Subtopic
NOTE: Content depends on device type and Operating System
Categories: Alerts, Access to the Print and Scan Doctor (Windows), Warranty Check, HP Drivers / Software / Firmware Updates, How-to Videos, Bulletins/Notices, Lots of How-to Documents, Troubleshooting, Manuals > User Guides, Product Information (Specifications), Supplies, and more
Open
HP Officejet Pro 8610 e-All-in-One Printer series
Thank you for participating in the HP Community:
People who own, use, and support HP devices.
Click Yes to say Thank You
Question / Concern Answered, Click "Accept as Solution"



12-11-2022 07:06 AM
Thank you Dragon-Fur (great name :)). Did everything on the list: Windows up to date, Print Spooler, reinstall, etc. After (basically the same): 8610 shows as Default and Ready to print. When I try Test Print I can see Test Print quickly say "1 document in Queue". Troubleshooter say "Windows could not fix the problem. Contact Network Adm." I can scan. All others on network can print and scan. I can print to other HP printers on the network. Was given a suggestion that it may be Administrative Privileges. Does this make sense?
12-11-2022 07:50 AM
You are welcome.
Username was uniquely inspired a long time ago. Smiling.
I don't know.
I might be missing something obvious, of course.
I've added some notes below -- might be something there that is useful or reminds you of something else to try.
Printer works for others so the hardware is likely OK.
We have exactly one Lenovo laptop in the home office -- it's new and it runs Linux exclusively.
If the issue has anything to do with your drivers or setup, I'd miss it.
Odd timing - it does sound like "something" has changed.
Sure -- could be administrative. Might be worth checking whether Windows Updates have been installed, including reading the Update release notes on anything that was recently added.
You could try "going back" in time using System Restore -- this, of course, requires that you have a viable Restore Point laying around that was created a reasonable time before the printer stopped printing. System Restore -- even when it works -- might not "stick" if the underlying cause of the problem returns. I'm not really a fan.
Could be folder permissions -- this explanation is less likely as your account can still print using another printer on the network. Worth a check in case there are particular "sticky" file entries in the Temp Folder. Try another account on the same system?
A sudden dislike by the printer for the connection type might be something to check.
For example, change the connection type to TCP/IP.
If you know how to use it, switching on the print logging might be useful. The Event Viewer can be a powerful ally -- or it can make you feel silly for thinking you know stuff. I've included some old notes later in this message. FYI only.
Finally,
If the problem is unique to your account, the Operating System is likely stable at least.
If you create another account on the system (local or Microsoft), and the issue continues, the source of the problem might be in the File System.
Sure, could still be hardware, less likely -- the printer still works for all except you / your system.
If you get to the point where it is worth the hassle, reload Windows.
Reloading the OS almost always works for "not the printer" problems - everyone dislikes it as a solution.
=+=+=+=+=+=+=+=+=+=+=+=+=+=+=+=+=+=+=+=+=+=+
Reference - Folder Permissions - Print Queue Reset

=+=+=+=+=+=+=+=+=+=+=+=+=+=+=+=+=+=+=+=+=+=+
Method - Create TCP IP port (InkJet Printer)
Find printer's IP / IPv4 address
Print a Configuration Page
OR
Tap on the wireless icon on Printer Control / Display Panel
Control Panel > icon view > Devices and Printers
Right-Click on the printer > Left-Click Printer Properties
Select Tab Ports > Add Port
Select Standard TCP/IP Port > New Port and follow the wizard.
Use / Enter IP address for the printer.
Example - How-to “Create TCP Port” Contributed by greenturtle
Video: Create & Use TCP IP port
“Note that you can ALWAYS revert back to the original port that the HP software installed by selecting the HP port within the Ports tab (in Printer Properties)”
=+=+=+=+=+=+=+=+=+=+=+=+=+=+=+=+=+=+=+=+=+=+
Reference - Event Viewer - Print Management and Logging
Magic and skill > Event Viewer
Lesson 3: Using Event Viewer to Troubleshoot Problems
Print Queue Management - Set up "Save a print job to reprint later"
The "reprint" feature must be set ahead of time to "Keep printed documents". (The feature is not switched on by default.)
This method requires that the user base (those people submitting print jobs) do not sabotage the print queue by removing entries -- this is a matter determined by Policy in your home office / workplace. (In other words, you must have a modicum of control over what people are doing).
Save jobs to be reprinted later
For those reading, the following applies to recent versions of Windows and a printer for which the Full Feature Software has been installed.
Windows 10 / Windows 11
Windows key > Search for and open Control Panel
Control Panel > icon view > Devices and Printers
Right-Click on your Printer > Printer Properties
(If necessary) Change Properties > Tab Advanced
Select Keep printed documents > Apply > OK
When jobs are saved in the queue, they can be printed again later.
Control Panel > icon view > Devices and Printers
Double-Click on your Printer
Double-Click on See What's Printing
If necessary, select the printer from your list (for example HP OfficeJet Pro 9025)
Once the queue is open,
Single-Left-Click on a job that you want to reprint to highlight that entry
Right-Click on the highlighted job > Restart
NOTE
IMPORTANT
Removing / Reinstalling the printer software resets this option back to default (printed document list is not saved).
System Information (works with “Keep printed documents”)
NOTE: Job information stored in System Information may not show number of pages
Control Panel > icon view > Administrative Tools > System Information
Beneath section Software Environment
Print Jobs
NOTE: Click on Time Submitted (in ribbon on top) to sort by date / time
Track print jobs in Event Viewer
A more complete log of events can be enabled in the Event Viewer.
How you track down the print job action depends on how your software reports an incident in the Event Viewer, whether you have remote access to the computer(s) in your work group, and your skill level in garnering the information you seek (manual look-and-see or write a script to gather the reports).
Enable the job log
Windows key + X > Event Viewer
Event Viewer > Applications and Services Logs > Microsoft > Windows
Scroll down > PrintService > Right-Click Operational > Enable Log
Check the log for activity
Open the Event Viewer on the computer (from which the job was submitted
Open Applications and Services Logs > Microsoft > Windows >
scroll down, down > PrintService > Operational
Save the Data into a File or Event Log
Option – Filter the log – Save the Data
After opening the Operational folder,
Beneath Actions menu on the right side of the window,
Click Filter Current Log
Select When in “Logged” (for example, “Any time”
Select “Event Level” (for example, Information)
Click on down arrow in “Event Sources” > Select PrintService
Beneath “Includes / Excludes Event IDs…” enter “307”
NOTE: Please check – Printing a Document may have a different Event ID on your system)
Click OK to filter the log using your selected parameters
Click (Beneath Actions), Save Filtered Log File As… and save your data
And / OR
Click (Beneath Actions), Save Filter to Custom View,
Enter a name for your custom filter view and Save it.
Option – Various Methods - Find Jobs and Save the Data
Sort the columns by "Task Category" > scroll down to items named "Printing a document"
Click on each job to see the details on that job (name of system and UserID)
Click the mouse on the first entry in the collection of “Printing a document” events,
Scroll to the end of the “Printing a document” events entries,
Click and hold down the Shift key,
Click on the last entry you want in the “saved group”
Method - Save and View Document
Beneath Actions (or tab Action) > Click Copy
Open a blank document (for example, Office Word)
Insert the table or text data into the open document
Save file as desired
Open document in the appropriate format (Word, NotePad for .txt) to view the log data
Method – Save and View Event Log Entries
Beneath Actions (or tab Action) > Click Save Selected Events
Optional > Decide and click language display options
Select a Folder in which you want to save the file and enter a Filename
Open Event Viewer > Open Saved Logs > Click on log to view
OR
Open File Explorer > Navigate to the folder in which you saved the .evtx log file
Double-Click on that filename to open the log in the Event Viewer
Check the log for documents / print jobs removed from the queue
Sample - For what purpose might the data be used?
Sort the columns by "Task Category" > scroll down to items named "Deleting a document"
Click on each job to see the details on that job (name of system and UserID)
How to - Event Log Notification
How to Create Your Own Windows Event Log Notification System
=-=-=-=-=-=-=-=-=-=-=-=-=-=-=-=-=-=-=-=-=-=-=-=-=-=-=-=-=
Thank you for participating in the HP Community:
People who own, use, and support HP devices.
Click Yes to say Thank You
Question / Concern Answered, Click "Accept as Solution"



12-19-2022 01:34 PM
You are welcome.
Yes, even after all these years, Windows still loves a Restart.
Happy Printing.
Thank you for participating in the HP Community --
People who own, use, and support HP devices.
Click Yes to say Thank You
Question / Concern Answered, Click "Accept as Solution"



