-
×InformationNeed Windows 11 help?Check documents on compatibility, FAQs, upgrade information and available fixes.
Windows 11 Support Center. -
-
×InformationNeed Windows 11 help?Check documents on compatibility, FAQs, upgrade information and available fixes.
Windows 11 Support Center. -
- HP Community
- Printers
- Printing Errors or Lights & Stuck Print Jobs
- Printer Envy 6455

Create an account on the HP Community to personalize your profile and ask a question
01-18-2022 08:57 AM
@SallyM1556 wrote:Hello, My HP Envy 6455 printer is stuck on 5x7 vs 8.5 x 11. How do I change the setting
Context?
That is, what have you tried to change / adjust the setting that is not working?
First answer to this question -
Use the Embedded Web Server (EWS) to adjust / change the paper size / type
See this thread:
Original question
"My printer is stuck on 5x7 print and I don’t know how to change it back to 8x11. "
https://h30434.www3.hp.com/t5/Scanning-Faxing-Copying/Printer-settings/m-p/8271832
=============================================================================
Next,
All of this is going to work more easily when you have the Full Feature Software / full driver printer software installed.
The full driver printer software should be installed in addition to the HP Smart application.
How-to Video
HP Envy 6055 | HP Envy Pro 6455 : Download & Install HP Full solution software on Win 10 Computer
==========================================================================
Read
HP print settings guide (Windows, Mac)
For example, read section >> Save preferred print settings
==========================================================================
Printing Preferences
The software / application you are using to view and submit the job can impact how the printer settings are adjusted.
The default Preferred Shortcut as created / set in Printing Preferences impacts how the job setup interprets the paper size and paper type.
Set the Preferences – Windows
NOTES
- This section is not applicable to Mobile Printing.
- Access to the complete Printer Preferences requires having installed the Full Driver printer software.
- The printer should be selected as the default and current printing device.
- Printing Preferences are available directly from the driver.
- Printing Envelopes? See NOTE
Control Panel > icon view > Devices and Printers
Right-Click on your printer > Printing Preferences
- When called from within printing software / applications, Printing Preferences might be called "Printer Properties" / "Shortcuts" / “More Settings” / “Properties” / "Printer Setup" or similar.
- No Size? If the size of the Paper Size is not included in the Drop-down list, consider / try: Create a Custom Paper Size Form. Reference: HP Printers - Creating Custom Paper Sizes
NOTE >> Word > Mailings > Envelopes :: Preferences and Envelopes
Select / leave Printing Preferences Shortcut to "Everyday Printing" or something equally benign.
- - - - - - - - - - - - - - - - - - - - - - - - - - - - - - - - - - - - - - - - - - - - - - - - - - - - - - - - - -
Preparation > Check / enable the printer as the “Default Printer”
Settings > Devices > Printers and scanners
UNCHECK (clear box) Let Windows manage my default printer
Select (Left-Click) your printer from the list of printers > Manage > Set as Default
- - - - - - - - - - - - - - - - - - - - - - - - - - - - - - - - - - - - - - - - - - - - - - - - - - - - - - - - - -
Example - Printing Preferences - Shortcut - "Everyday Printing"

========================================================================
Printing Preferences – Shortcuts / Selections
What is this?
Printing Preferences - Shortcut (related to the "Save preferred print settings" section in the HP document)
Settings > Devices > Printers and scanners
Left-Click on (your) Printer > Manage > Printing Preferences
Next
Tab Printing Shortcuts
Click / Highlight your preferred Shortcut
Click Apply > Click OK to exit
Optional - Additional Setup / Information
Make changes to a Shortcut (Model Dependent)
- Select your Shortcut (locked / template or custom) >
- Adjust the settings for paper, source (tray), other settings
- Check all sub-menus in all Tabs
- Click OK to save / leave sub menu
Custom Shortcut
On the main Preferences menu,
Save the edited shortcut or use “Save As” or “Create Custom Shortcut” to save as a new / different file name
Click OK to save the setup
Side Bar: Scan Menu for HP Scan
Open section More >
Check / adjust settings in each sub-section
Click OK to save sub-menu changes
=-=-=-=-=-=-=-=-=-=-=-=-=-=-=-=-=-=-=-=-=-=-=-=-=-=-=-=-=-=-=-=-=-=-=-=-=-=
==============================================================================
Job setup
Example - HP Smart - Windows - (with full driver printer software also installed) - Print Document
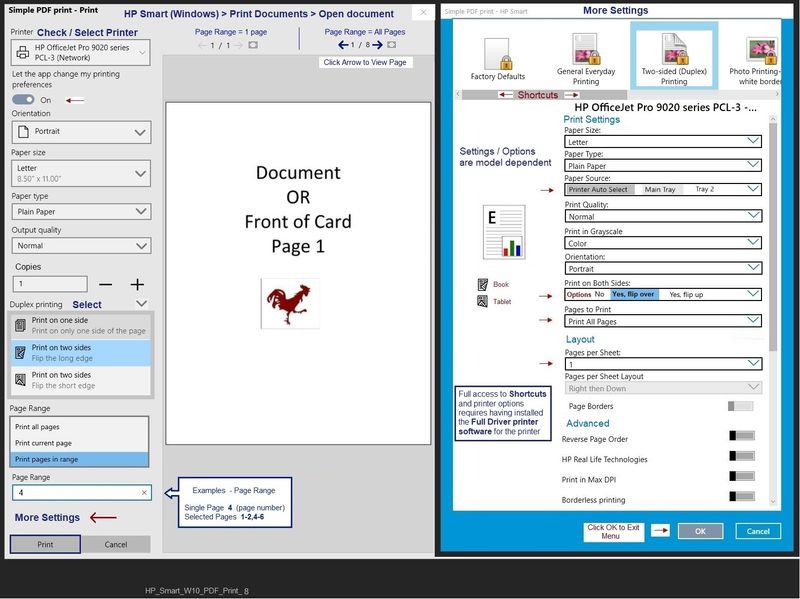
=======================================================================
HP Printer Support Home Page - References and Resources – Learn about your Printer - Solve Problems
“Things that are your printer”
NOTE: Content depends on device type and Operating System
Categories: Alerts, Access to the Print and Scan Doctor (Windows), Warranty Check, HP Drivers / Software / Firmware Updates, How-to Videos, Bulletins/Notices, Lots of How-to Documents, Troubleshooting, Manuals > User Guides, Product Information (Specifications), more
When the website support page opens, Select (as available) a Category > Topic > Subtopic
HP ENVY Pro 6455 All-in-One Printer
Thank you for participating in the HP Community.
Our Community is comprised of volunteers - people who own and use HP devices.
Click Helpful = Yes to say Thanks!
Question / Concern Answered, Click "Accept as Solution"



