-
1
×InformationNeed Windows 11 help?Check documents on compatibility, FAQs, upgrade information and available fixes.
Windows 11 Support Center. -
-
1
×InformationNeed Windows 11 help?Check documents on compatibility, FAQs, upgrade information and available fixes.
Windows 11 Support Center. -
- HP Community
- Printers
- Printing Errors or Lights & Stuck Print Jobs
- Printer Ink and Digisign Signatures

Create an account on the HP Community to personalize your profile and ask a question
03-30-2020 03:17 PM - edited 03-30-2020 03:18 PM
I have an older Photosmart Plus B210a I drug out in order to work from home. I purchased all new ink cartridges and installed. Had a couple alignment fail messages but cleaned the printhead and it seems good to go EXCEPT it says I am low on ink already. Do I seriously have to buy new ink already? I have legitimately only printed like 5 pieces of paper. Also, more importantly, I use electronic signatures for work and all of the signatures are printing in black boxes. How do I get it to recognize the signature and print the signature. Thank you
04-02-2020 02:41 PM
Hi @JenniferB2
Welcome to the HP Support Community. I'd be happy to assist you with the "low on ink and digital signatures " issue.
What application are you using to print the document?
Could you check if there is a cartridge leaking inside the printer?
If not, try the steps below to resolve the cartridge issue :
Clean the printhead manually
When manually cleaning the printhead, the printhead nozzles are soaked in very warm water for no longer than ten minutes. Use these steps only as a last resort and if the printhead would be disposed of otherwise.
caution:Manually cleaning the printhead should only be performed if the printhead is no longer under warranty.
-
Set the pan on the stove, and then fill the pan with filtered or distilled water.
caution:
Do not use alcohol or other solvents. This might damage the printhead, causing the printhead layers to separate, requiring replacement of the printhead.
-
Heat the water until the water is very warm to the touch, but do not boil the water.
-
Stack the paper towels at the bottom of the disposable container until the stack is about 6.5 mm (1/4 inch) deep.
-
Pour the warm water from the pan into the disposable container so that it is 5 cm (2 inches) deep and covering the paper towels.
-
Put on disposable gloves to prevent ink from transferring to your skin or clothes.
-
Press the tab on the front of the ink cartridges to release them, and then lift the ink cartridges out of the printhead.
note:
Do not leave the ink cartridge outside the printer for longer than 30 minutes. The printhead and ink cartridges can be damaged by being exposed to air outside of the printer.
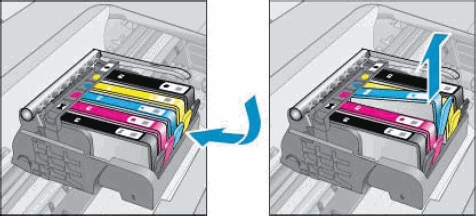
-
Set the ink cartridges upside down on a paper towel.
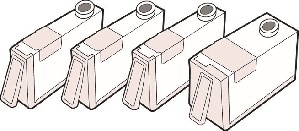
-
Lift the latch handle on the carriage until it stops, and then carefully lift up on the printhead to remove it from the printer.
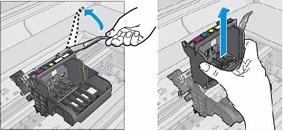
-
Moisten one of the clean, lint-free cloths with some of the warm water and use it to clean the underside of the printhead. Repeatedly wipe the nozzle area gently until excess black or color ink does not transfer to the cloth. Do not press into the nozzle area as this can cause damage.
caution:
Do not force water into the printhead, this can cause printhead delamination.

-
Place the printhead into the disposable container so that the bottom rests on the paper towels, and then let it soak for 10 minutes.
-
Paper towels
-
Water level
-
-
Remove the printhead, and then gently wipe the excess water with a dry lint free cloth.
caution:
Do not use a hair dryer to dry off the printhead. This could cause the nozzles to dry out and clog.
-
Let the printhead air-dry on a paper towel for 15 minutes with the nozzles facing up.
caution:
Do not use compressed air to blow out the printhead. This can cause delamination of the printhead.

-
Lower the printhead into the carriage, and then carefully lower the latch handle.
note:
Make sure the colored shapes on the sides of the printhead line up with the colored shapes on the carriage.
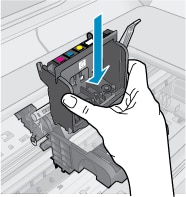
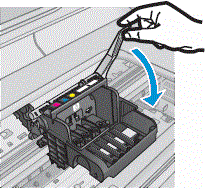
-
With the ink cartridge contacts facing the printhead, slide the ink cartridge into the correct slot. The color-coded icons on the ink cartridge and in the printhead indicate the correct slot.
Press down on the ink cartridge until it snaps firmly into place.
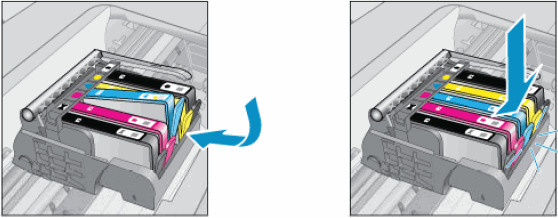
-
Repeat these steps for each ink cartridge.
note:If you encounter the 'Printhead Problem' error message, turn the printer off and on.
The automated printhead cleaning tool must run after manually cleaning the printhead.
Clean the printhead from the tool
From the printer control panel, use an automated tool to clean the printhead again after manually cleaning the printhead.
-
Load plain white paper in the input tray.
-
On the product control panel, touch the Setup icon
 , and then touch Tools.
, and then touch Tools. -
Touch Clean Printhead.
note:
Mechanical noises during the cleaning process are normal. A test page prints when the cleaning process finishes.
Figure : Example of a Print Quality Diagnostic Report

Hope this helps! Keep me posted.
Please click “Accept as Solution” if you feel my post solved your issue, it will help others find the solution.
Click the “Kudos, Thumbs Up" on the bottom right to say “Thanks” for helping!
Have a great day!
