-
×InformationNeed Windows 11 help?Check documents on compatibility, FAQs, upgrade information and available fixes.
Windows 11 Support Center. -
-
×InformationNeed Windows 11 help?Check documents on compatibility, FAQs, upgrade information and available fixes.
Windows 11 Support Center. -
- HP Community
- Printers
- Printing Errors or Lights & Stuck Print Jobs
- Printer not printing in color, only in black and white, colo...

Create an account on the HP Community to personalize your profile and ask a question
02-28-2019 04:07 AM
Recently I had changed my router and printer was not connecting wirelessly after that. Then I had to reinstall device driver and after that my printer is not printing in color. It prints everything in black and white only. Quality settings under Set Preference is also not found to change to color mode. Need help urgently.
Solved! Go to Solution.
Accepted Solutions
03-05-2019 11:52 PM
These steps also did not solve my issue and the printer continued to print in black and white. But as as last resort before calling customer care, I reinstalled the old software from the CD that came with the printer, and it resolved the issue. Now the printer preferences show both B/W and color options and I am able to print in both color and B/W. Thank you for the time and effort you put to try to resolve this issue.
03-01-2019 09:10 AM
Hi! @jomyjose, Thank you for visiting the HP Support Community! A great place where you can find solutions for your issues, with help from the community!
Have you tried printing from a different application? Does the issue persist?
Does the issue persist when you make a copy from the printer?
Have you tried checking with a different ink cartridge?
Are you using HP genuine ink cartridges?
Try replacing the low, empty or faulty ink cartridges on the printer.
Please try few steps recommended below.
Once you install the printer, change the bellow settings to print in colour.
1. Open Devices and Printers by clicking the Start button, and then, on the Start menu, clicking Devices and Printers.
2. Right-click the printer that you want to use, and then click Printing Preferences.
3. Make your choices, and then click OK.
4. Under option Print colour select colour, then the OK button.
If the copy works fine uninstall the printer software from the root level on the PC and install the full feature printer software.
In Windows, search for and open Programs and Features.
Select your HP printer.
Select Uninstall.
In Windows, search for and open Devices and Printers.
In the Devices and Printers window look for your HP Printer. If you see it listed, right-click on it and choose "Delete" or "Remove Device.”
Open up the run command with the "Windows Key + R" key combo.
Type printui.exe /s and click OK.
Click on Drivers tab.
Look for HP Printer driver. If you see it click on it and click remove at the bottom.
Select OK.
Select Apply and OK on the Print Server Properties windows.
Close Devices and Printers.
Update the full feature printer software using this link: Click Here
Refer this article to further troubleshoot print quality issues with the printer. Click Here
Let me know if this works!
Have a great day ahead! 🙂
Please click “Accept as Solution” if you feel my post solved your issue, it will help others find the solution.
Click the “Kudos, Thumbs Up" on the bottom right to say “Thanks” for helping!
A4Apollo
I am an HP Employee
03-05-2019 06:31 AM
I followed all above steps but still the issue persists. I am able to make copy in color, but the prints come out in grey or black only. This happens only when printer is connected through wifi. When it is connected through USB, I am able to change it to color and prints come out in color. But in wireless mode, the option to change to color or black&white is not shown in printer set preference. I have reinstalled the latest software many times, but still not solved.
Regards,
Jomy Jose
03-05-2019 11:09 AM
@jomyjose,
As you still have issues printing in colour over wireless try the steps recommended below.
Add printer to the network using TCP/IP port.
-
Connect the network cable to the printer.
-
Make sure that the printer IP address or hostname is available.
NOTE:
If you do not know or have the printer IP address, print a configuration page that contains the printer IP address. For instructions see the user guide that came with the printer.
-
Open Devices and Printers.
-
Find the printer.
-
Select Add a printer.
-
In Windows 8/8.1, select The printer I want isn't listed while Windows is searching for available printers.
-
Select the Add a local printer... option.
-
Select Create a new port, select HP Standard TCP/IP Port option from the drop-down list, and then select Next.
-
Type the printer IP address (or Printer host name) and select Next.
-
Select HP from the Manufacturer list and then carefully scroll through the list to find your printer.
NOTE:
If your printer is not listed, see Method three: Install the driver using Windows Update or when connected to a different subnet.
-
-
Select the printer driver and then select Next.
-
Use the default or type a new printer name and then select Next.
NOTE:
If prompted, select Do not share this printer and then select Next.
-
Select Set as the default printer, and then select Print a test page, or select Finish to complete the installation and close the window.
Hope this works!
Take care! 🙂
Please click “Accept as Solution” if you feel my post solved your issue, it will help others find the solution.
Click the “Kudos, Thumbs Up" on the bottom right to say “Thanks” for helping!
A4Apollo
I am an HP Employee
03-05-2019 11:52 PM
These steps also did not solve my issue and the printer continued to print in black and white. But as as last resort before calling customer care, I reinstalled the old software from the CD that came with the printer, and it resolved the issue. Now the printer preferences show both B/W and color options and I am able to print in both color and B/W. Thank you for the time and effort you put to try to resolve this issue.
03-06-2019 09:17 AM
Thanks for the update.
If you have any queries in future related to any HP products, you can always reach out to us.
We will try our best to help you out.
Take care,
Have a great day! 🙂
A4Apollo
I am an HP Employee
06-07-2019 01:51 PM
@MKT-1, Welcome to HP Support Community!
Have you tried installing the printer using the Windows Built-in Printer Drivers?
Here is how you do it:
Step 1: Set Windows Update to automatically download driver software
Confirm that your computer is set to automatically download driver software.
-
In Windows, search for and open Change device installation settings.
-
In the Device Installation Settings window, select the Yes option, and then click Save Changes.
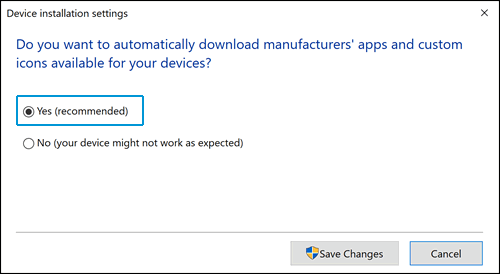
Step 2: Install the print driver with the Add a Printer wizard
Use the Windows Add a Printer wizard to install the built-in print driver.
Install the built-in print driver over a network connection with Windows 10 or Windows 8.
-
In Windows, search for and open Control Panel.
-
Click Devices and Printers, and then click Add a printer.

-
On the Choose a device or printer to add to this PC window, select your printer, click Next, and then follow the on-screen instructions to install the driver. If your printer is not in the list, continue with these steps.
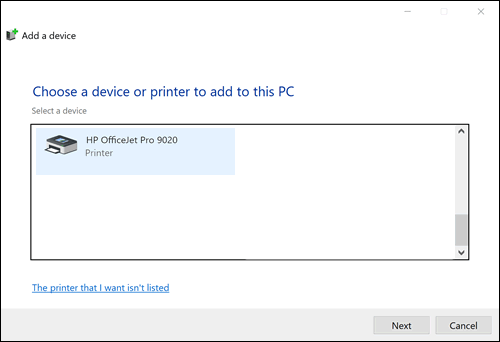
-
Click The printer I want isn't listed, and then select Add a local printer or network printer with manual settings.

-
Click Next.
-
Select the port to be used by your printer, such as USB001 for a USB connected printer, and then click Next.
-
Click Windows Update, and then wait for the print drivers to update.
-
Click HP, Hewlett-Packard, or Hewlett Packard in the Manufacturer pane, and then click the name of your printer in the Printers pane.
-
If your printer is in the list, select it, click Next, and then follow the on-screen instructions to install the driver.
-
If your printer is not in the list, click the back arrow in the upper left corner of the window two times to return to the Find a printer by other options step, and then continue with these steps.
-
-
Select Add a printer using TCP/IP address or hostname, and then click Next.
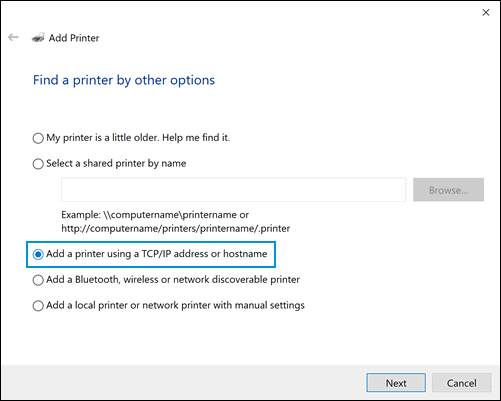
-
Select Autodetect from the Device type drop-down list.
-
Type your printer IP address into the text box, and then click Next.
To find the printer IP address, print a Wireless Network Test report or a Network Configuration page.
-
Wait for the computer to connect to the printer, and then click Next to install the print driver.
Print to make sure that your printer is working.
If the issue persists, connect the printer using HP Smart. Refer to this document HP Printers - Using the HP Smart App (Windows 10) for help.
Let me know if this helps.
Please click “Accept as Solution” if you feel my post solved your issue, it will help others find the solution. Click the “Kudos/Thumbs Up" on the bottom right to say “Thanks” for helping!
TEJ1602
I am an HP Employee
12-29-2019 09:54 AM
Hi @Lukku4
Welcome to the HP Support Community. I'd be happy to assist you with the driver link.
To better assist you -
1) May I have the exact model name of the product? Refer to this document for steps to find the product details. Do not share any of your personal information such as serial, phone number, email ID, etc.
2) What's the operating system installed on the computer?
While you respond to that, try this link. Enter the printer's model name and then click on submit.
Hope this helps! Keep me posted.
Please click “Accept as Solution” if you feel my post solved your issue, it will help others find the solution.
Click the “Kudos, Thumbs Up" on the bottom right to say “Thanks” for helping!
Have a great day!
Asmita
I am an HP Employee
