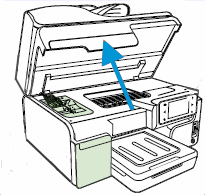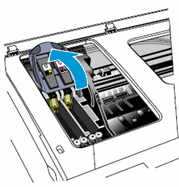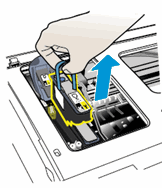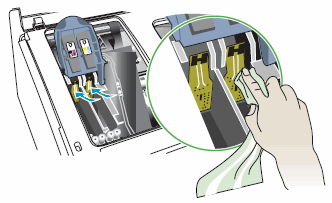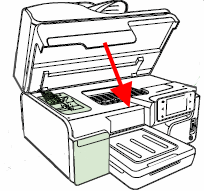Printer stuck in “Checking printer.....cleaning print head” loop
Options
- Mark Topic as New
- Mark Topic as Read
- Float this Topic for Current User
- Bookmark
- Subscribe
- Mute
- Printer Friendly Page
turn on suggested results
Auto-suggest helps you quickly narrow down your search results by suggesting possible matches as you type.
Showing results for

 ) to turn on the product.
) to turn on the product. ) to turn on the product, if it is not already on.
) to turn on the product, if it is not already on.