-
×InformationNeed Windows 11 help?Check documents on compatibility, FAQs, upgrade information and available fixes.
Windows 11 Support Center. -
-
×InformationNeed Windows 11 help?Check documents on compatibility, FAQs, upgrade information and available fixes.
Windows 11 Support Center. -
- HP Community
- Printers
- Printing Errors or Lights & Stuck Print Jobs
- Printer will not print double sided

Create an account on the HP Community to personalize your profile and ask a question
02-08-2024 09:41 PM
After running through various methods of troubleshooting, the printer still will not print double sided. I do own this device, but for some reason I am unable to link it to my account because the serial number will not register.
02-11-2024 11:26 AM
Hi @mmrash96,
Welcome to HP Support Community.
Thank you for posting your query, I will be glad to help you. I have shared a link that should help.
Print on both sides of the paper (Windows)
- Print a two-sided (duplex) document with an HP printer in Windows.
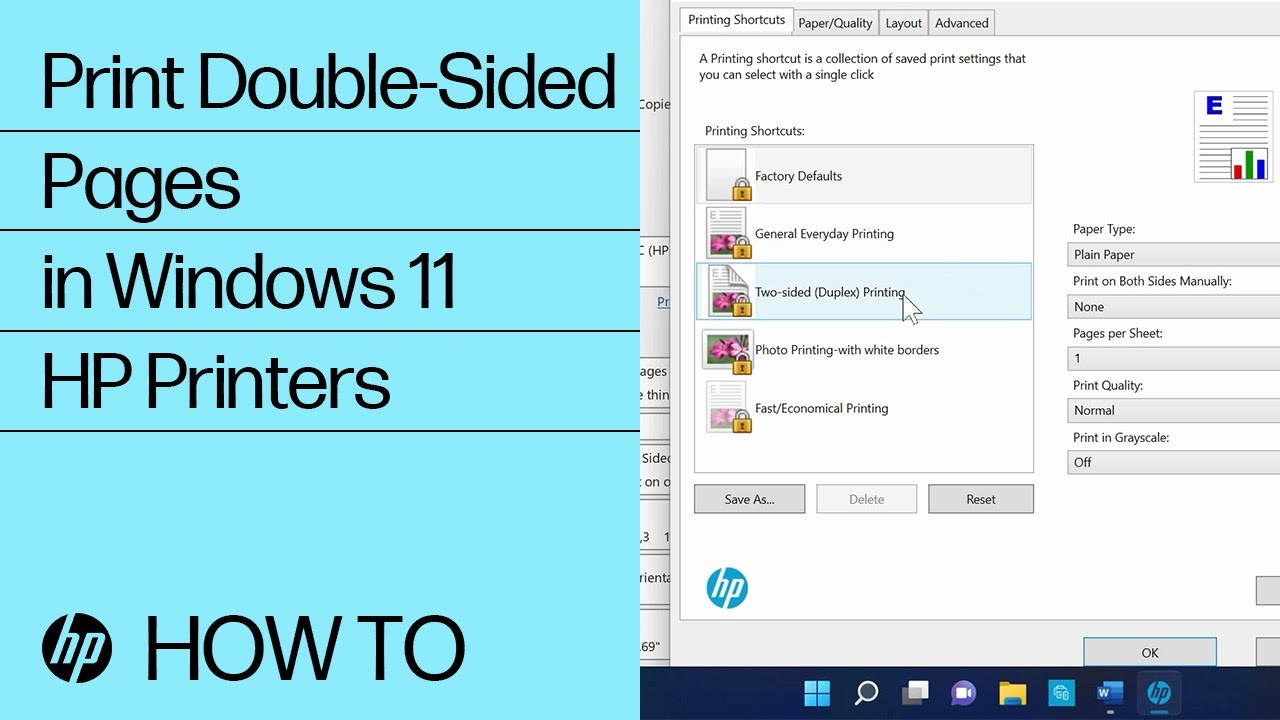
- How do I print double-sided pages in Windows 11
- Learn how to print on both sides of the paper with an HP printer from a Windows 11 computer.
CAUTION:
Do not print on both sides of envelopes, photo or glossy paper, or transparencies, or with paper lighter than 60 g/m2 (16 lb) or heavier than 105 g/m2 (28 lb) to prevent paper jams and printer damage.
Open the document, and then click File > Print.
Select your printer, and then click Printer Properties, Preferences, or Printer Setup.
From the print settings, select the option for a two-sided print job. Menu options vary by printer model.
Click the Layout, Features, or Finishing tab. Click the Print on Both Sides drop-down menu, and then select Flip on Long Edge for a book or Flip on Short Edge for a tablet
.
Click the Printing Shortcut tab, and then select the Two-sided (Duplex) Printing shortcut. Click the Print on Both Sides Manually drop-down menu, and then select Flip on Long Edge for a book or Flip on Short Edge for a tablet
.
Click OK, and then click Print.
If the printer does not automatically print the other side, remove any remaining paper from the input tray to prevent issues.
Remove the printed pages from the output tray, and then reload them into the input tray.
For bottom-loading input trays, load the pages print-side up with the top edge towards the printer (book ) or bottom edge towards the printer (tablet
).
For top-loading input trays, load the pages print-side down with the top edge towards the printer (book ) or bottom edge towards the printer (tablet
).
Click Continue to complete the two-sided print job.
To change back to one-sided printing, reopen the print settings and remove the selections for two-sided printing.
I hope this helps.
Take care and have a good day.
Please click “Accepted Solution” if you feel my post solved your issue, it will help others find the solution. Click the “Kudos/Thumbs Up" on the bottom right to say “Thanks” for helping!
Rachel571
HP Support
Sneha_01- HP support
