-
×InformationNeed Windows 11 help?Check documents on compatibility, FAQs, upgrade information and available fixes.
Windows 11 Support Center. -
-
×InformationNeed Windows 11 help?Check documents on compatibility, FAQs, upgrade information and available fixes.
Windows 11 Support Center. -
- HP Community
- Printers
- Printing Errors or Lights & Stuck Print Jobs
- Re: Printing Labels on HP OfficeJet 6950

Create an account on the HP Community to personalize your profile and ask a question
08-26-2018 01:48 PM
Greetings. I recently bought an HP OfficeJet 6950 and I am trying to print labels using it. The labels I have are Avery 18126 which can use Avery template 5126. They are 5 1/2" by 8 1/2" and there are 2 labels per sheet. I cannot find a setting in paper size to make this template work. Any help is greatly appreciated.
08-27-2018 02:08 PM
Welcome to HP Forums. This is a great place to get support, find answers and tips.
I have gone through your Post and would like to help
I suggest you create a Custom Size Paper and try printing.
Create a custom paper size directly from the printer properties menu.
-
Load the custom-size paper into the paper input tray.
-
Open the item you want to print.
-
Click File, and then click Print.
-
In the Print window, click Preferences, Properties, or Printer Properties.
-
Click the Paper/Quality tab, and then click Custom.
NOTE:
If you do not see a Custom button on the Paper/Quality tab of the printer properties window, skip to the section to Create custom paper sizes from Devices and Printers.
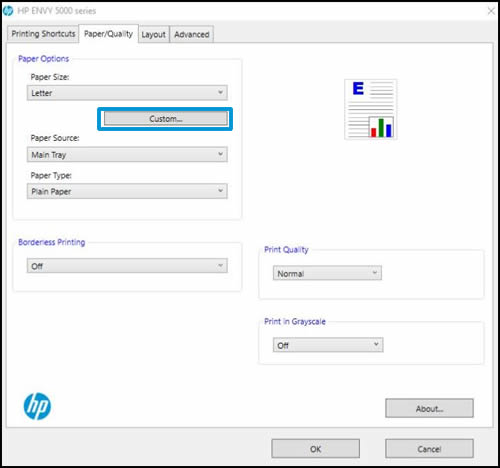
-
In the Custom Paper Size window, click New.
-
Type a name for your custom paper size, adjust the width and height to your preference, and then click OK.
NOTE: To change the dimensions to metric, click Millimeters.
Your custom paper size is now saved. You can select this custom paper size in the future and edit it if needed.
-
Click OK, click the Paper Size drop-down menu, and then scroll down and select your custom paper size.
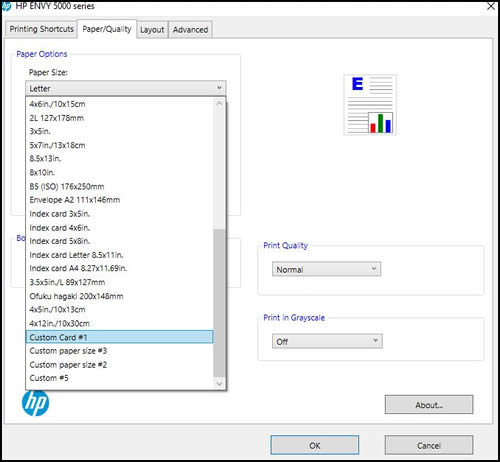
-
Make any other preference changes if necessary, and then click OK.
NOTE:Supported paper sizes vary by printer. If you input custom dimensions that your printer does not support, the new custom paper size does not display when you attempt to print.
-
Click OK or Print to print the document.
Please refer to this Link: https://support.hp.com/in-en/document/c03890386
Keep me posted how it goes
Thank you and have a great day 😊
If the information I've provided was helpful, give us some reinforcement by clicking the "Solution Accepted" and this will also help other community members with similar issue.
KrazyToad
I Am An HP Employee
08-27-2018 05:07 PM
Kazy Toad,
When I enter printer properties, there is nothing that says "custom..." like the screen shot that you posted. I have searched all over the HP printer properties for a button like this. Perhaps you are using an older model.
Here is what it looks like for me:

08-27-2018 06:45 PM
If you do not see a Custom button on the Paper/Quality tab of the printer properties window, follow the instructions under " Create custom paper sizes from Devices and Printers " in this Link: https://support.hp.com/in-en/document/c03890386
Thanks
KrazyToad
I Am An HP Employee

