-
×InformationNeed Windows 11 help?Check documents on compatibility, FAQs, upgrade information and available fixes.
Windows 11 Support Center. -
-
×InformationNeed Windows 11 help?Check documents on compatibility, FAQs, upgrade information and available fixes.
Windows 11 Support Center. -
- HP Community
- Printers
- Printing Errors or Lights & Stuck Print Jobs
- Printing Labels

Create an account on the HP Community to personalize your profile and ask a question
01-26-2023 11:52 AM
I just purchased a new Envy Inspire 7252e. I cannot get it to print onto Avery Label paper or cardstock. The printer just pulls them through and spits them out blank. I prints just fine on regular printer paper. I've tried changing the paper type in print preferences, but still get the same result. I spent 4 hours on a chat with someone and they informed me that this printer cannot print on label or cardstock media types. I find this mindboggling that this $200 printer can only print onto regular printer paper. Has anyone else faced this same problem or have a solution to fix it? If I can't get this resolved I will have to return the printer and go with a different brand, as the person on the chat made it seem like hp doesn't make a printer that can print on label paper or cardstock.
01-26-2023 01:03 PM
Welcome to the HP Community Forum.
@farmer222 wrote:Subject: Printing Labels
Product: HP ENVY Inspire 7252e All-in-One Printer
Operating System: Unknown
Software / Application: Unknown
Connection Type: Unknown
I just purchased a new Envy Inspire 7252e.
I cannot get it to print onto Avery Label paper or cardstock.
The printer just pulls them through and spits them out blank.
I prints just fine on regular printer paper.
I've tried changing the paper type in print preferences, but still get the same result.
I spent 4 hours on a chat with someone and they informed me that this printer cannot print on label or cardstock media types.
I find this mindboggling that this $200 printer can only print onto regular printer paper.
Has anyone else faced this same problem or have a solution to fix it?
If I can't get this resolved I will have to return the printer and go with a different brand, as the person on the chat made it seem like hp doesn't make a printer that can print on label paper or cardstock.
First,
Card paper is not mentioned as supported by this printer in the Specifications or other documentation that I've read.
Brochure / Professional paper is supported.
If your Avery label paper is within the weight limitations for Brochure / Professional paper (180 gsm), and the sheets are of a supported paper size, it is likely the printer can print the label paper sheets.
As to the last, " hp doesn't make a printer that can print on label paper or cardstock"
What you were told is true only to the extent that HP printers, particularly those printers that mention and support "Card Paper", support this paper type to 200 gsm / 110lb Index paper.
Many label papers, perhaps not including 2-sided business cards of some types, are manufactured within the Brochure / Professional paper weight limitation and other papers are within the 200 gsm / 110lb Index paper specification.
True - you should always purchase products that make sense for your situation.
Next,
Product Specifications for the HP ENVY Inspire 7252e All-in-One Printer (2Z1C2A)
and
| Media Size (facet) | Letter; A4; Legal; 4 x 6 in |
| Media Sizes Custom (imperial) | Main Tray: 3.85 x 8.5 to 5 x 12.2 in; Photo Tray: No custom media sizes |
| Media Sizes Custom (metric) | Main Tray: 97.79 x 215 to 127 x 309 mm; Photo Tray: No custom media sizes |
| Media Types | Plain Paper; HP Photo Papers; HP Matte Brochure or Professional Paper; HP Matte Presentation Paper; HP Glossy Brochure or Professional Paper; Other Photo Inkjet Papers; Other Matte Inkjet Papers; Other Glossy Inkjet Papers, Plain Paper, Light/Recycled |
| Media Weight Recommended (imperial) | 18 to 22 lb |
| Media Weight Recommended (metric) | 70 to 90 g/m² |
| Media Weights Supported, By Paper Path (Imperial) | 16 to 80 lb |
| Media Weights Supported, By Paper Path (metric) | Tray 1: A4: 75 to 90 g/m²; HP envelopes: 75 to 90 g/m²; HP Photo Paper: up to 300 g/m²; Photo Tray: photo paper: up to 300 g/m² |
Next,
There are additional factors, including:
- The Operating System / version
- Possibly the Avery Template / label sheet size - sheet sizes used in Avery label paper products are generally supported
The software / application you are using to open, view, configure, and submit the job to the printer - Whether the Full Feature Software is installed (Windows)
- The Printing Preferences > Shortcut and settings selected as part of the job configuration (Windows)
- Whether the printer is aware of the paper size and type of paper detected - (EWS) - Tray and Paper.
----------------------------------------------------------------
Tray and Paper
EWS > HP Document / How-to
Use the HP printer Embedded Web Server (EWS)
EWS – Browser – Tray and Paper Management
Open your favorite browser > type / enter Printer IP address into URL / Address bar
Tab Settings > Preferences > Tray and Paper Management
Model Dependent: Advanced section
Click Apply to save changes
Tray and Paper paper sizes / types might be limited to a few types > If available, try / consider "Specialty Matte"
----------------------------------------------------------------
General Example -
Windows and Full Feature Software installed
Template document Exported to PDF > Print using Adobe Reader DC
Notes
Standard paper sizes vary by region - Tray and Paper should be set as should Properties > Paper Size
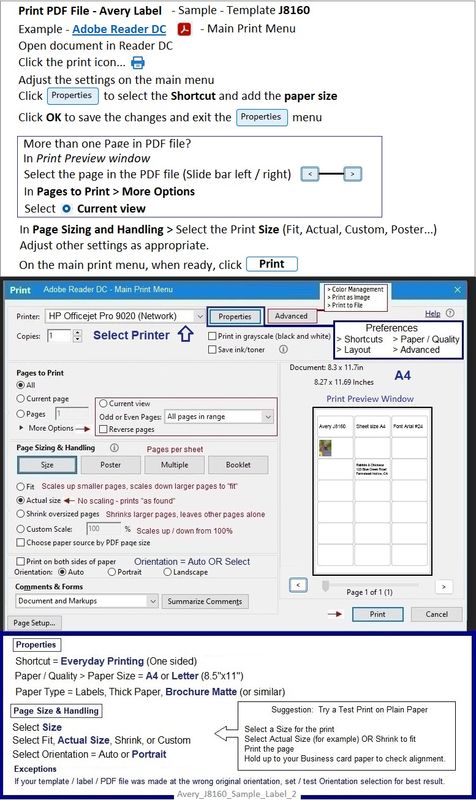
==============================================
HP Printer Home Page - References and Resources
Learn about your Printer - Solve Problems
“Things that are your printer”
When the website support page opens, Select (as available) a Category > Topic > Subtopic
NOTE: Content depends on device type and Operating System
Categories: Alerts, Access to the Print and Scan Doctor (Windows), Warranty Check, HP Drivers / Software / Firmware Updates, How-to Videos, Bulletins/Notices, Lots of How-to Documents, Troubleshooting, Manuals > User Guides, Product Information (Specifications), Supplies, and more
Open
HP ENVY Inspire 7252e All-in-One Printer
Thank you for participating in the HP Community --
People who own, use, and support HP devices.
Click Yes to say Thank You
Question / Concern Answered, Click "Accept as Solution"



01-26-2023 01:55 PM
Thank you for your response. I mainly use Avery 8126 to print shipping labels from Etsy, for my business. I've tying to print on to 65 lb 176g/m cardstock. I'm not tech savy, so I don't know what most of this means. I just need an everyday home printer that can print onto cardstock and Avery labels when I need it to. When I picked this printer up at Walmart to replace my old printer that stopped working, I did not know this printer could not support cardstock. That might be something to consider adding to the packaging!
01-26-2023 04:09 PM
OK, a final try...
Label Paper:
Template:
Template Compatibility
Your description indicates the paper weight is within what the printer should be able to handle:
"I've tying to print on to 65 lb 176g/m cardstock."
Reference first post in this thread:
"Brochure / Professional paper is supported.
If your Avery label paper is within the weight limitations for Brochure / Professional paper (180 gsm), and the sheets are of a supported paper size, it is likely the printer can print the label paper sheets."
================================================================
Printer Software
It's true that printers generally need a bit of preparation to be able to complete some of the tasks they are capable of supporting.
The preparation and setup is fairly painless:
- Install the printer software -- that means, Install the full driver printer software and not just the HP Smart application.
- As a backup plan, also Install Adobe Reader DC
- Create your document using the template and save the document
- If needful > Export the document to PDF
According to what I can find in various reviews of the product,
If you install the printer software,
Most printers will print these labels using the Etsy program.
This printer does not do everything -- it should be able to print some simple label paper in the weight and size you describe.
You never did say which Operating System you are running...
The following is relevant to Windows 10 / Windows 11
The video shows how to install the Full Driver printer software using the Easy Start Software wrapper.
Remember to select the Full Software and Drivers.
You can ignore the last part of the video since you are printing and not scanning.
Enable Scan to Computer in Windows ENVY Inspire & Officejet Pro Printers | HP Printers | HP Support
OR
If you dislike videos, or want a second how-to-install-printer-software reference...
=+=+=+=+=+=+=+=+=+=+=+=+=+=+=+=+=+=+=+=+=+=
Printer Software – Full Driver Installation – Details / Examples
Depending on the printer and the Operating system / version, and for a supported Printer model / series, there are generally two methods to install the full driver printer software.
Easy Start Software is a wrapper that will find and install your printer software – If you want to install the full driver software, you do need to select the "Full Driver" when the option is presented.
The Web Pack Installation Package method uses the full driver installation package for your printer. This method is dependent on the Web Pack package being available for your system / OS.
+-+-+-+-+-+-+-+-+-+-+-+-+-+-+-+-+-+-+-+-+-+-+-+-+-+-+-+-+-+-+-+-+-+
Method - Use the Easy Start Software to Install HP Smart and / or the Full Feature / Full Driver Software
Start
Easy Start Installation Package - Information and Download / Save
- Open Home Page - HP Easy Start >> Click to open Category Software and Drivers
- Download and Save the current version of the Easy Start Software installation package to install your print software
Easy Start can be used to install your printer software or the HP Smart application.
If the HP Smart Application is (already) Uninstalled, Use Easy Start OR Get a new copy of the application from the Microsoft Store
If you want to install the full driver printer software, choose the "Full Software and Drivers" option during the Easy Start installation procedure.
+-+-+-+-+-+-+-+-+-+-+-+-+-+-+-+-+-+-+-+-+-+-+-+-+-+-+-+-+-+-+-+-+
Basic Instructions - Install the Full Feature Software / Full Driver printer software
Preparation
- If the printer software is still / already installed, Uninstall the printer software from Control Panel > icon view > Programs and Features > Restart the computer and log in – Reference Uninstall HP printer software and drivers
NOTE: If the printer also installs Help files - Uninstall the printer help file package from Programs and Features when you are uninstalling the main printer software.
- >>> After the printer software is uninstalled, check that the printer is not still lurking in Devices and Printers. If the printer is listed, Right-Click on the printer and "Remove" > Restart the computer and sign in.
Continuing
- If using VPN, shut it off to install software. NOTE >> If you don’t know what this is, you are not using a VPN – ignore this part.
- Reminder: If using USB cable between printer and computer, disconnect the cable before installing software. Later... Connect the cable when instructed (near the end of the installation procedure).
- Observation: It is possible (assuming your Wireless Network is stable) that using a Wireless connection to install the printer software might work better than using an Ethernet Connection. Personal choice - the Wireless connection method is recommended when you face insurmountable issues installing the software.
Installation
- Download and Save the Full Feature Software Web Pack installation package or the Easy Start Software
- Open File Explorer
- Navigate to the folder in which you saved the installation file (likely Downloads)
- Right-Click on the installation package and “Run as Administrator”
- If using a USB printer cable to connect the printer to the computer, connect the cable when instructed to do so, near the end of the installation procedure
- After the software is installed, Restart the computer and log in
If using Easy Start
- Skip any extra software / offers you do not want – Wording varies as does the number of times you have to “skip” or opt-out of various options.
- When asked, opt for "Full Software and Drivers" (exact wording might vary).
Easy_Start_Full_Driver_2
- If, after the Full Software and Drivers option is selected, the installation terminates (suddenly stops and disappears – never comes back): Open your Downloads folder > Look for and Right-Click on the full Web installation package and “Run as Administrator”
NOTES
- - - - - - - - - - - - - - - - - - - - - - - - - - - - - - - - - - - - - - - - - - - - - - - - - - - - - - - - - -
Preparation > Check / enable the printer as the “Default Printer”
Windows 11
Settings > Bluetooth & devices > Printers and scanners
Scroll down > Switch OFF Let Windows manage my default printer
Scroll up > Select (Left-Click) your printer from the list of printers > Set as Default
Windows 10
Settings > Devices > Printers and scanners
UNCHECK (clear box) Let Windows manage my default printer
Select (Left-Click) your printer from the list of printers > Manage > Set as Default
==============================================================
Example - Avery 5912 (compatible template to the 8126)
Windows and Full Feature Software installed
Template document Exported to PDF > Print using Adobe Reader DC
Notes
Standard paper sizes vary by region - Tray and Paper should be set as should Properties > Paper Size

==============================================================
Example - Windows - Full Feature Software - Installed

=================================================
Adobe Reader DC – Install Whether You Use It or Not
If you have not done so,
Reinstall / Update your PDF Reader (Adobe Reader DC /Optional Foxit Reader)
HINT: Watch out for and UNCHECK unwanted extra software
NOTE: Adobe Reader DC software can be installed even if you do not normally open / view / print PDF files directly from the Adobe Reader DC software.
=================================================
Good Luck.
Thank you for participating in the HP Community --
People who own, use, and support HP devices.
Click Yes to say Thank You
Question / Concern Answered, Click "Accept as Solution"



01-27-2023 10:29 AM
Thank you for this. When I chatted with someone about this they tapped into my computer remotely and installed the printer driver and software using the steps you gave me. I am using a windows 11. I changed the paper type to brochure and tried printing onto the Avery label and cardstock paper that I have, the printer printed one inch and then spit the paper out failing to print the full document. I'm not sure what more to do.
01-27-2023 10:50 AM
I'm not sure either.
I don't have access to this printer model.
I regret that I cannot help more -- it seems like it should work.
?
Thank you for participating in the HP Community --
People who own, use, and support HP devices.
Click Yes to say Thank You
Question / Concern Answered, Click "Accept as Solution"



