-
×InformationNeed Windows 11 help?Check documents on compatibility, FAQs, upgrade information and available fixes.
Windows 11 Support Center. -
-
×InformationNeed Windows 11 help?Check documents on compatibility, FAQs, upgrade information and available fixes.
Windows 11 Support Center. -
- HP Community
- Printers
- Printing Errors or Lights & Stuck Print Jobs
- Printing graphics from MS Word

Create an account on the HP Community to personalize your profile and ask a question
08-17-2020 12:24 PM
My new HP9022 all-in-one will not print graphics properly from MS Word. They are usually enlarged. Since I print a lot of labels with small graphics, often different for each one, I need to solve this problem. It is fine in previews, it is only when actually printed the problem surfaces
Note that:
- the printer has no difficulty printing graphics from other programs such as photoshop, .pdf software and so forth. Only from MS Word..
- it makes no difference whether the image is inserted into word or pasted into word.
- the same graphics print perfectly well from MS Word on my other printers, an Epson inkjet and an Oki colour laser.
Therefore it seems pretty certain the problem is a fault in the HP printer driver. I am using the latest available 9022 driver.
At the moment the only solution I have been able to find is to print from word into a .pdf and then print the .pdf. Although this does work, it is cumbersome and can cause alignment errors with labels etc. Another suggestion I found was to open and resize the image in a graphics program and then insert it at actual size into Word. I imagine this might work but have not yet tried it .. it will also be a nuisance to get right each time.
Please, does anyone have a solution to the problem, that will enable the printer to print correctly without these compensatory workarounds?
08-17-2020 12:43 PM
If you have not done so, add this to what you try:
Preferences - Correct odd / wrong-sized Image Sizes (for example, when printed from Word)
Control Panel > icon view > Devices and Printers > Right-Click on your printer > Printing Preferences >
Tab Layout > Click Advanced > Switch OFF HP Real Life Technologies
Thank you for participating in our HP Community.
We are a world community of volunteers dedicated to supporting HP technology
Click Thumbs Up to say Thank You.
Answered? Click "Accept as Solution" to help others find it.



08-17-2020 01:48 PM
Well, it was likely so.
Anything I can offer gets into how the Word document is constructed.
If the same document, in the same format, is printing elsewhere (different printer), then it is possible the print driver is translating the data differently.
What? "Translate"
The wording is deliberate - If the printer software for my printer (whatever it happens to be at the time) won't cooperate, I will do what I can to get 'round the issue. This is not a defense, merely my own reaction to printer software vaguries.
The printer itself doesn't care what it is printing, of course.
=-=-=-=-=-=-=-=-=-=-=-=-=-=-=-=-=-=-=-=-=-=-=-=-=-=-=-=-=-=
Just because there is time to throw this out there, I've included some odd bits and tricks that can influence printing images in Word. There may - or may not - be something of interest included in the offering.
Assuming "insert" used as opposed to copy/paste
- The appearance of inserted images is affected by screen resolution.
- Select a default target screen size.
File > Options > Advanced > scroll down > Under General > Click Web Options > tab Pictures >>
Under Target Monitor > Select a target screen size resolution and Pixels per inch > OK > OK
=========================================================================
Interesting solution that encompasses some of the reasons images behave oddly in Word documents.
This is "old" Word, but the concepts are still valid.
Print is wrong size – Image in Word - solved
=========================================================================
Normally, once you insert an image. Right-Click on it and adjust the Size, it the size should "stick".
Open Word > open the document >
Scroll to page on which one of the offending images is located
If you do not yet have a "saved" copy of the image on your computer, please create one:
Right-Click on the image > Select "Save as Picture" >
Select a Folder and name for the file (select file type .jpg) > Save
Right-Click on the image in the document >
Select Cut (or delete or whatever is available to remove the image)
Select Insert (along the top ribbon)
Select Pictures > Navigate to the folder in which you have the image file saved >
Tap on the File to select / highlight it > Click Insert
Right-Click on the image > Size and Position > Adjust / Correct as necessary > OK to save any changes / edits
=========================================================================
If images, particularly small images, will not remain sized as expected, consider using a Text Box to corral the stubborn picture.
Insert Text box
Then Insert your image inside the box
- Use Insert (as opposed to copy / paste) when placing images into a document
- If images will not stay contained in spite of margins:
- Insert a Text box of the size necessary to contain the image
- Remove the "default text" bits from the box
- Insert the Image inside the empty text box
Example
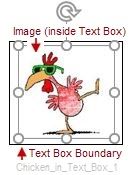
Weird extra details about image in a text box:
If you want to change the image inside the text box, place your cursor inside the text box and click to “grab” just the image.
If you want to change the text box, click the edge of the outer boundary of the text box.
If you want to remove the Text Box (and the enclosed image), click the edge of the outer boundary of the text box and select “Cut” from the Clipboard options.
Details
Insert > Text box > If necessary, Remove any "sample text" from inside the box >
Click inside the box to activate the Text Box >
Grab a corner of the box, expand/contract the box to the size you want >
Tab Insert > Pictures > Navigate to the folder in which you saved your image >
Click once on the file you want to highlight > Click Insert
Click on the image (now inside the text box) >
Within the confines of the box, expand/contract the image to the size you want >
Click "Away" from the text box (click anywhere in the Word document outside the text box)
=========================================================================
Word - Magic and Skill
Brilliant tips and advice here:
=========================================================================
Thank you for participating in our HP Community.
We are a world community of volunteers dedicated to supporting HP technology
Click Thumbs Up to say Thank You.
Answered? Click "Accept as Solution" to help others find it.



08-23-2020 03:18 AM
Dragon-Fur
Thank you for responding and for helpful tips.
I find that putting the image inside a text box does work to keep it the required size. It is not a solution exactly, more of a workaround as it involves several extra steps. I now have two things to place instead of one .. and also usually need to remove the text box border. Still it is a way of getting to where I want to go so that is good.
I still find it strange that this problem only affects the HP printer. Both my Oki and my Epson print exactly in line with the preview - but the HP does not. I do not think the problem will be properly solved until HP accept that it is in their hands and cannot be solely a characteristic of Word.
Thanks again
08-23-2020 08:03 AM
You are welcome.
If you are interested in doing so, submit the issue to HP Support.
Software is not covered in the general Warranty for your product - submitting the case is a method of reporting the issue.
UK
Thank you for participating in our HP Community . We are a world community of volunteers dedicated to supporting HP technology. |



