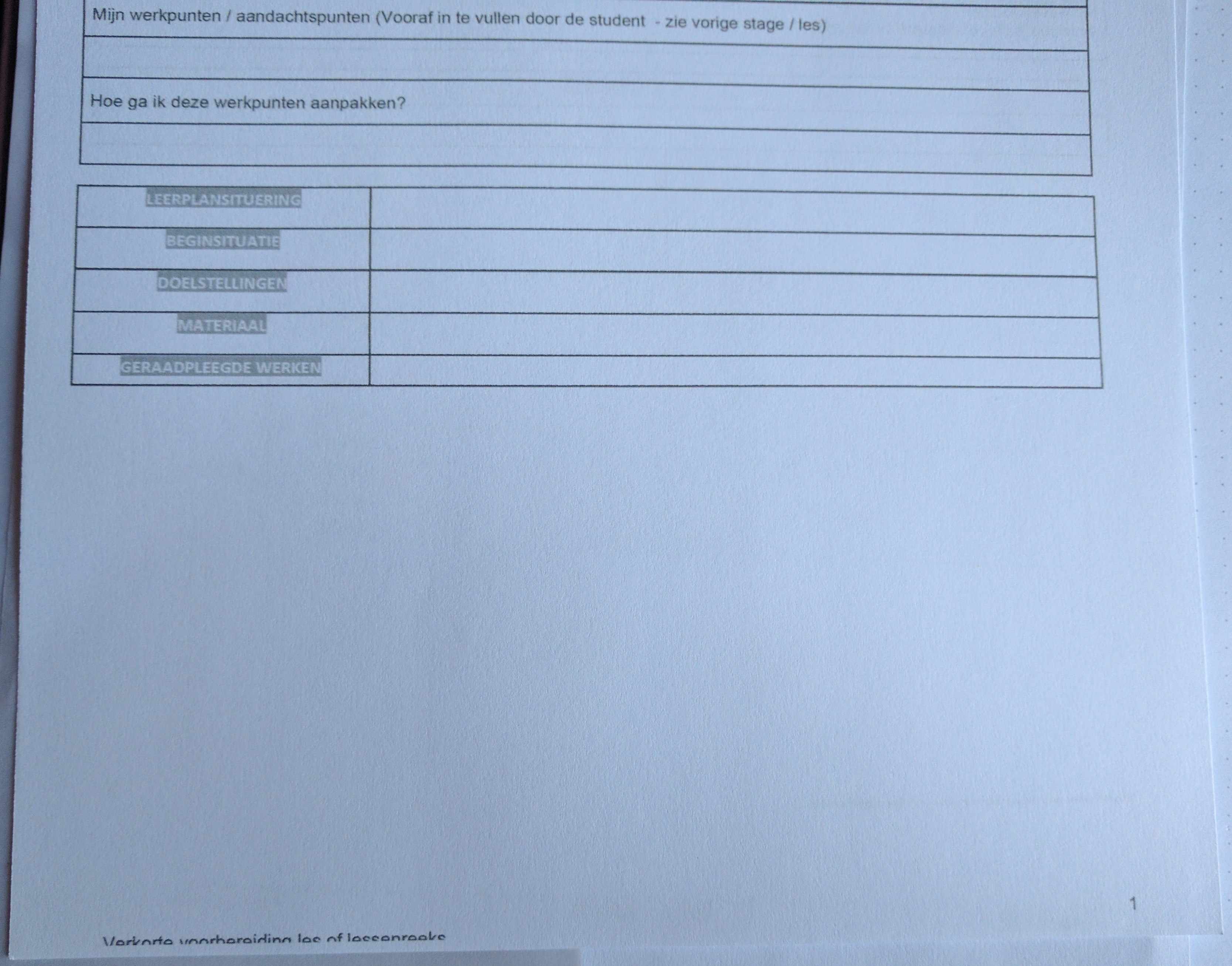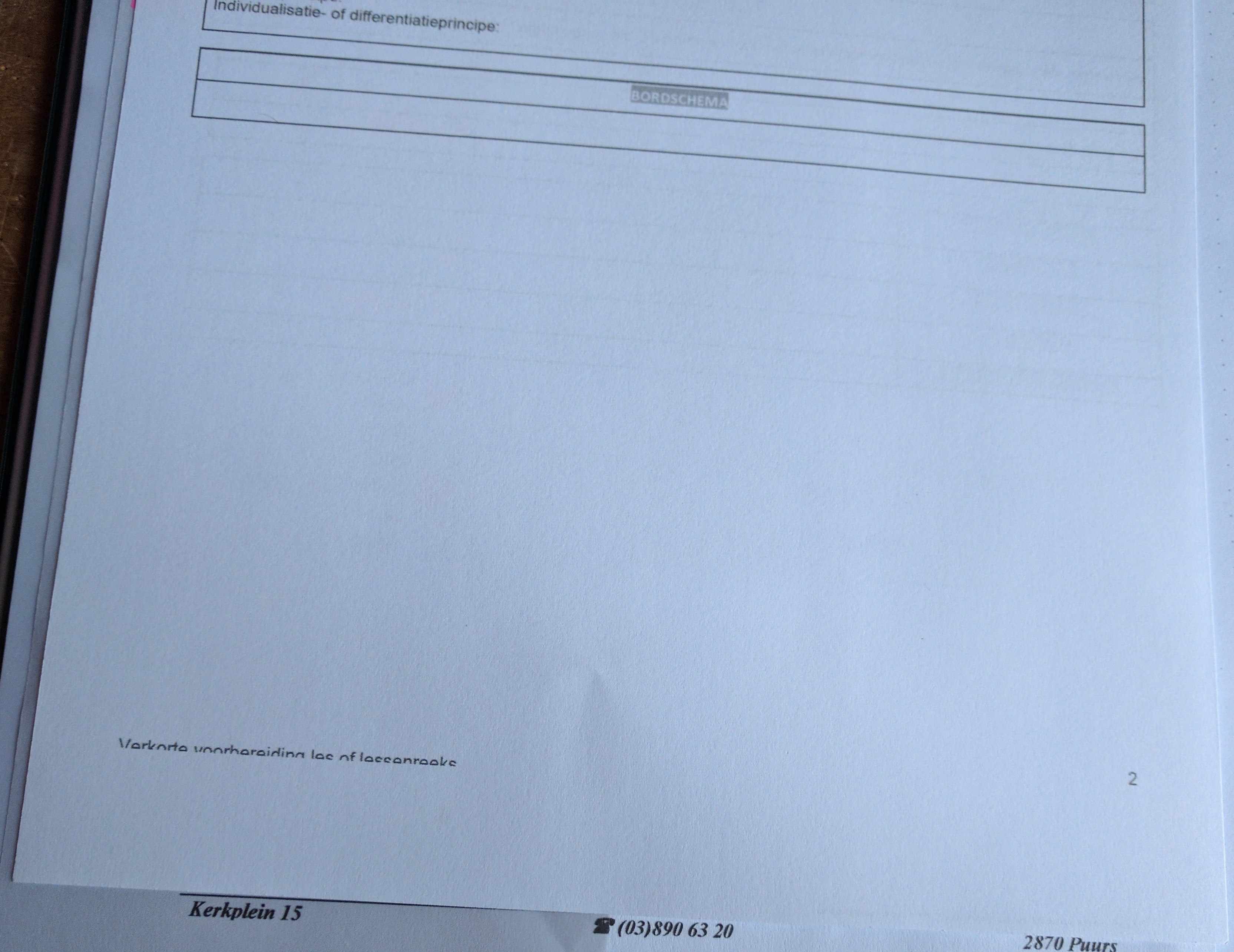-
×InformationNeed Windows 11 help?Check documents on compatibility, FAQs, upgrade information and available fixes.
Windows 11 Support Center. -
-
×InformationNeed Windows 11 help?Check documents on compatibility, FAQs, upgrade information and available fixes.
Windows 11 Support Center. -
- HP Community
- Printers
- Printing Errors or Lights & Stuck Print Jobs
- Printing is different when printing both sides

Create an account on the HP Community to personalize your profile and ask a question
02-19-2017 08:15 AM
Hi
Whenever I print a doc on both pages, the bottom and top part are never where they are supposed to be. They are at extremes on both sides. The front page is all the way up and the back page is all the way down. It is hard to explain so here is a picture:
I have this issue when printing PDF and DOCX.
Thanks!
Solved! Go to Solution.
Accepted Solutions
02-20-2017 09:57 AM
Greetings @DietrichXD,
Welcome to HP Forums and Thanks for the post.
I understand that you are facing an issue with your printer where the margins are not printing correctly.
Don't worry, I will be glad to help you.
Have you tried to print from different applications?
Please use print preview before you print, as the printout will be like the way it is displayed in print preview.
Also, review the print and paper settings to match the paper in the paper tray.
The issue seems to be an issue with the printer driver, recommend you uninstall the printer driver using the method mentioned below and install it back and check.
Uninstall the printer from programs and features from the control panel.
Check in device manager, if the printer is listed there, please delete it.
Go to devices and printers, select any printer listed there and you will get some options on the top.
Click on print server properties.
You will get a popup, click on the drivers tab and delete all the HP printer drivers listed there, if any.
Delete all the instances of your printer listed in devices and printers.
Restart the PC.
Update the firmware on the printer using the control panel on the printer. (Will require the printer to be connected to your wireless network.)
Once the PC is on the desktop, press Win + R, it would bring a Run dialog box,
Type %temp% in the run box and click Ok or hit the Enter button.
It would bring up the temporary files folder. Delete the files in the folder (You might not be able to delete all the files).
If possible, delete the printer from the registries using Regedit or using any other 3rd party application.
Restart the PC again.
Download the latest full feature driver from www.hp.com/drivers and install it on the computer.
Let me know if this helped.
If the information I've provided was helpful,
Please give us some reinforcement by clicking the "Accepted Solution" and "Kudos" buttons,
That’ll help us and others see that we’ve got the answers!
Good Luck.
Chimney_83
I am an HP Employee
02-20-2017 09:57 AM
Greetings @DietrichXD,
Welcome to HP Forums and Thanks for the post.
I understand that you are facing an issue with your printer where the margins are not printing correctly.
Don't worry, I will be glad to help you.
Have you tried to print from different applications?
Please use print preview before you print, as the printout will be like the way it is displayed in print preview.
Also, review the print and paper settings to match the paper in the paper tray.
The issue seems to be an issue with the printer driver, recommend you uninstall the printer driver using the method mentioned below and install it back and check.
Uninstall the printer from programs and features from the control panel.
Check in device manager, if the printer is listed there, please delete it.
Go to devices and printers, select any printer listed there and you will get some options on the top.
Click on print server properties.
You will get a popup, click on the drivers tab and delete all the HP printer drivers listed there, if any.
Delete all the instances of your printer listed in devices and printers.
Restart the PC.
Update the firmware on the printer using the control panel on the printer. (Will require the printer to be connected to your wireless network.)
Once the PC is on the desktop, press Win + R, it would bring a Run dialog box,
Type %temp% in the run box and click Ok or hit the Enter button.
It would bring up the temporary files folder. Delete the files in the folder (You might not be able to delete all the files).
If possible, delete the printer from the registries using Regedit or using any other 3rd party application.
Restart the PC again.
Download the latest full feature driver from www.hp.com/drivers and install it on the computer.
Let me know if this helped.
If the information I've provided was helpful,
Please give us some reinforcement by clicking the "Accepted Solution" and "Kudos" buttons,
That’ll help us and others see that we’ve got the answers!
Good Luck.
Chimney_83
I am an HP Employee
02-21-2017 07:49 AM
Thanks for the reply and glad that the issue is resolved. Please do post your technical queries on our Forums for assistance.
If the information I've provided was helpful,
Please give us some reinforcement by clicking the "Accepted Solution" and "Kudos" buttons,
That’ll help us and others see that we’ve got the answers!
Good Luck.
Chimney_83
I am an HP Employee