-
×InformationNeed Windows 11 help?Check documents on compatibility, FAQs, upgrade information and available fixes.
Windows 11 Support Center. -
-
×InformationNeed Windows 11 help?Check documents on compatibility, FAQs, upgrade information and available fixes.
Windows 11 Support Center. -
- HP Community
- Printers
- Printing Errors or Lights & Stuck Print Jobs
- Re: HP OfficeJet 5255 - scan multiple pages into one PDF

Create an account on the HP Community to personalize your profile and ask a question
05-01-2020 04:00 AM
@keyboardgirl, Welcome to HP Support Community!
Follow the steps below-
Using Document Feeder
-
Load all pages into the document feeder. Look for a graphic with arrows on the document feeder to help you load your original pages correctly.
NOTE:
To avoid paper jams and feed issues, make sure the original pages fit easily into the document feeder. You can add pages to your scan job later.

-
In HP Scan, click Scan.
The printer scans each page in the document feeder, and then HP Scan displays a preview.
-
Follow any prompts to flip and re-load the pages for duplex scanning.
-
To add more pages to your scan, click the Add pages icon
 on the bottom bar, load more pages into the document feeder, and then click Scan.
on the bottom bar, load more pages into the document feeder, and then click Scan. -
To remove pages from your scan, select a page, and then click the Delete page icon
 on the bottom bar.
on the bottom bar. -
To change the order of your multi-page scan, click and drag pages into the order you want.
-
Double-click individual pages to rotate, crop, or change brightness and contrast, or click More for advanced options.
-
When you finish editing your scan, click Save or Send.
Using Flatbed
Load your documents, complete the scan, and then edit, if necessary.
-
Place the first item you want to scan face-down on the scanner glass, aligning it with the guide at the edge of the glass.
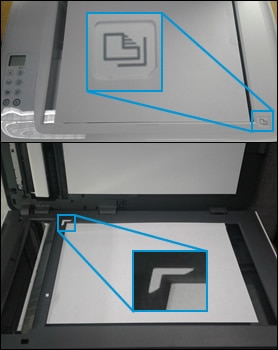
-
In HP Scan, click Scan.
The printer scans your document or photo, and then HP Scan displays a preview.
-
To add pages or scan the other side, click the Add pages icon
 on the bottom bar, place the next item face-down on the scanner glass, and then click Scan.
on the bottom bar, place the next item face-down on the scanner glass, and then click Scan. -
Double-click individual pages to rotate, crop, or change brightness and contrast, or click More for advanced options.
-
When you finish editing your scan, click Save or Send.
Refer to the document HP Printers - How to Scan (Windows) for help.
Keep me posted.
Please click “Accepted Solution” if you feel my post solved your issue, it will help others find the solution. Click the “Kudos/Thumbs Up" on the bottom right to say “Thanks” for helping!
TEJ1602
I am an HP Employee
