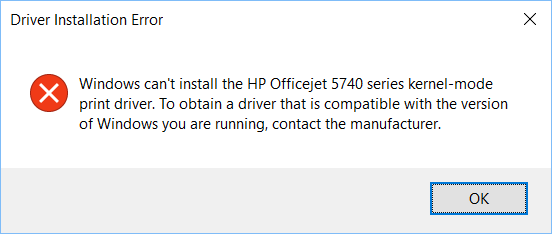-
×InformationNeed Windows 11 help?Check documents on compatibility, FAQs, upgrade information and available fixes.
Windows 11 Support Center. -
-
×InformationNeed Windows 11 help?Check documents on compatibility, FAQs, upgrade information and available fixes.
Windows 11 Support Center. -
- HP Community
- Printers
- Printing Errors or Lights & Stuck Print Jobs
- Re: OfficeJet 5740 "Driver not available" error after Dell I...

Create an account on the HP Community to personalize your profile and ask a question
07-26-2017 08:06 PM
I'm having this same problem. It's been frustrating me for the last several hours. Just had to do a Windows 10 reinstall and now I cannot for the life of me get my OfficeJet 5740 to install again. I've tried all options I can think of, just like the original poster.
The default windows drivers only get the scanner working; I cannot print - I get "driver unavailable" and the HP drivers won't install either. An older Windows 7 machine can still print just fine.
Solved! Go to Solution.
Accepted Solutions
07-28-2017 04:12 AM
Hi,
Yes, that was the exact error I suspected but wanted to be sure this is the issue indeed, it seems to occuor lately after a reset of the latest Windows 10 build..
Please follow the steps below to resolve such an error:
**Be aware that if you have other printers installed on your PC, those will need to be reinstalled too once completing these steps.
1. Uninstall the HP Software from your PC.
2. Backup your registry prior making any registry changes:
https://support.hp.com/in-en/document/c03485724
3. Update your registry using the Reg file below (that will change some printer related policies for your PC):
https://www.dropbox.com/s/avbv56zdgwv7600/kernel.reg?dl=1
4. Right click the Start menu and select Run.
Type Services.msc and press OK.
Locate and stop the Print Spooler service
5. Browse to c:\Windows\System32\spool\drivers.
Rename W32X86 to W32x86.old
Rename x64 to x64.old
Note: if any of these folders fail to delete reboot your PC and then Continue following the steps starting from Step 4...
6. Restart your computer.
7. Reinstall the HP Software and check for any difference
Please let me know the results,
Shlomi


Click the Yes button to reply that the response was helpful or to say thanks.
If my post resolve your problem please mark it as an Accepted Solution 🙂
07-26-2017 10:05 PM
Hi,
Please right click the start menu and select Run.
Type %temp% and press OK.
Open the latest HP installation folder which begins with 7z (e.g. 7zs1234).
Copy the folder's path.
Next right click the start icon, select Run, type control and press OK.
Open Devices and Printers and press on Add printer.
Select The printer that I want isn't listed and then select the last option to add a manual printer.
Keep it as LPT and press OK.
Click Have Disk and past the copoed path of the temp folder.
Select the printer and follow the steps to complete the wizard.
Can you complete the wizard or is there any error?
For any error be sure to clarify the exact error message.
Please let me know the results,
Shlomi


Click the Yes button to reply that the response was helpful or to say thanks.
If my post resolve your problem please mark it as an Accepted Solution 🙂
07-27-2017 02:57 PM
Thanks for the help!
Here's the error message I receive when doing that. Any thoughts? 🙂
---------------------------
Driver Installation Error
---------------------------
Windows can't install the HP Officejet 5740 series kernel-mode print driver. To obtain a driver that is compatible with the version of Windows you are running, contact the manufacturer.
---------------------------
OK
---------------------------
07-27-2017 03:03 PM
It looks like other people are also having this same problem:
07-28-2017 04:12 AM
Hi,
Yes, that was the exact error I suspected but wanted to be sure this is the issue indeed, it seems to occuor lately after a reset of the latest Windows 10 build..
Please follow the steps below to resolve such an error:
**Be aware that if you have other printers installed on your PC, those will need to be reinstalled too once completing these steps.
1. Uninstall the HP Software from your PC.
2. Backup your registry prior making any registry changes:
https://support.hp.com/in-en/document/c03485724
3. Update your registry using the Reg file below (that will change some printer related policies for your PC):
https://www.dropbox.com/s/avbv56zdgwv7600/kernel.reg?dl=1
4. Right click the Start menu and select Run.
Type Services.msc and press OK.
Locate and stop the Print Spooler service
5. Browse to c:\Windows\System32\spool\drivers.
Rename W32X86 to W32x86.old
Rename x64 to x64.old
Note: if any of these folders fail to delete reboot your PC and then Continue following the steps starting from Step 4...
6. Restart your computer.
7. Reinstall the HP Software and check for any difference
Please let me know the results,
Shlomi


Click the Yes button to reply that the response was helpful or to say thanks.
If my post resolve your problem please mark it as an Accepted Solution 🙂
07-30-2017 02:18 PM
This solution finally worked!! When I installed the software, I did get a message that the software failed to install but when I went to add the device, I was able to and then I could print. Thank you for fixing this:))