-
×InformationNeed Windows 11 help?Check documents on compatibility, FAQs, upgrade information and available fixes.
Windows 11 Support Center. -
-
×InformationNeed Windows 11 help?Check documents on compatibility, FAQs, upgrade information and available fixes.
Windows 11 Support Center. -
- HP Community
- Printers
- Printing Errors or Lights & Stuck Print Jobs
- Re: Selection to print in color on HP Deskjet 2600 All- in- ...

Create an account on the HP Community to personalize your profile and ask a question
01-21-2025 07:30 AM
i’ve been trying to print some images in color but when I try to print it, it doesn’t give me the option to print it in color, it doesn’t even give me the option for black and white is just straight up grayscale. I tried looking everywhere and i had no answer. I looked in the HP smart app in the printer settings, tray and paper (just in case) but THERES NO COLOR OPTION,
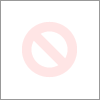 PLEASE HELP
PLEASE HELP
Solved! Go to Solution.
Accepted Solutions
01-22-2025 11:45 AM
Hi @Hanli,
Welcome to The HP Support Community.
Thank you for posting your query, I will be glad to help you.
I understand you are facing an issue with your HP DeskJet 2600 printer is only offering a grayscale option and not color, the issue may be related to the print driver, settings, or a misconfiguration. Here's how to troubleshoot:
1. Check the Print Driver Configuration
- Open Control Panel > Devices and Printers.
- Right-click your HP DeskJet 2600 printer and select Printer Properties.
- Go to the Advanced tab and click Printing Defaults.
- Ensure the color option is selected (not grayscale).
- Also, check the Preferences or Print Settings tab for color settings.
2. Update or Reinstall the Printer Driver
- Download the latest driver for your printer from the HP Support website.
- Ensure you download the full feature software package for your printer model.
- Uninstall the current driver:
- Open Control Panel > Programs > Programs and Features, locate the HP software, and uninstall it.
- Restart your computer and reinstall the driver using the downloaded package.
3. Adjust Printer Settings in HP Smart App HP printer setup (HP Smart app)
- Open the HP Smart App.
- Select your printer and go to Printer Settings.
- Look for a Color Options or Advanced Settings menu.
- Ensure Color Printing is enabled.
4. Check Printer Preferences During Printing
When printing a document or image:
- Select Print from the application (e.g., Word, browser, or photo viewer).
- In the Print dialog box, click Printer Properties or Preferences.
- Locate the Color or Quality tab and ensure Color is selected instead of grayscale.
5. Verify Cartridges
- Ensure that the color cartridge is installed correctly and has sufficient ink.
- Perform a cartridge alignment and test page from the printer control panel.
6. Reset the Printer
- Turn off the printer and disconnect it from the power source.
- Wait for at least 60 seconds.
- Reconnect and turn it back on, then try printing again.
Refer to this document: How To Fix a Paper Jam on the HP DeskJet 2600 All-in-One Printer Series
I hope this helps.
Take care and have a good day.
Please click “Accepted Solution” if you feel my post solved your issue, it will help others find the solution. Click the “Kudos/Thumbs Up" on the bottom right to say “Thanks” for helping!
A_Gayathri
HP Support Community Administrator.
01-22-2025 11:45 AM
Hi @Hanli,
Welcome to The HP Support Community.
Thank you for posting your query, I will be glad to help you.
I understand you are facing an issue with your HP DeskJet 2600 printer is only offering a grayscale option and not color, the issue may be related to the print driver, settings, or a misconfiguration. Here's how to troubleshoot:
1. Check the Print Driver Configuration
- Open Control Panel > Devices and Printers.
- Right-click your HP DeskJet 2600 printer and select Printer Properties.
- Go to the Advanced tab and click Printing Defaults.
- Ensure the color option is selected (not grayscale).
- Also, check the Preferences or Print Settings tab for color settings.
2. Update or Reinstall the Printer Driver
- Download the latest driver for your printer from the HP Support website.
- Ensure you download the full feature software package for your printer model.
- Uninstall the current driver:
- Open Control Panel > Programs > Programs and Features, locate the HP software, and uninstall it.
- Restart your computer and reinstall the driver using the downloaded package.
3. Adjust Printer Settings in HP Smart App HP printer setup (HP Smart app)
- Open the HP Smart App.
- Select your printer and go to Printer Settings.
- Look for a Color Options or Advanced Settings menu.
- Ensure Color Printing is enabled.
4. Check Printer Preferences During Printing
When printing a document or image:
- Select Print from the application (e.g., Word, browser, or photo viewer).
- In the Print dialog box, click Printer Properties or Preferences.
- Locate the Color or Quality tab and ensure Color is selected instead of grayscale.
5. Verify Cartridges
- Ensure that the color cartridge is installed correctly and has sufficient ink.
- Perform a cartridge alignment and test page from the printer control panel.
6. Reset the Printer
- Turn off the printer and disconnect it from the power source.
- Wait for at least 60 seconds.
- Reconnect and turn it back on, then try printing again.
Refer to this document: How To Fix a Paper Jam on the HP DeskJet 2600 All-in-One Printer Series
I hope this helps.
Take care and have a good day.
Please click “Accepted Solution” if you feel my post solved your issue, it will help others find the solution. Click the “Kudos/Thumbs Up" on the bottom right to say “Thanks” for helping!
A_Gayathri
HP Support Community Administrator.
