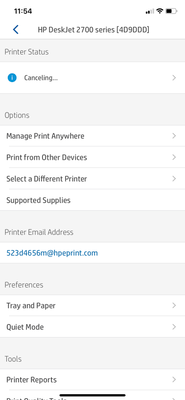-
×InformationNeed Windows 11 help?Check documents on compatibility, FAQs, upgrade information and available fixes.
Windows 11 Support Center. -
-
×InformationNeed Windows 11 help?Check documents on compatibility, FAQs, upgrade information and available fixes.
Windows 11 Support Center. -
- HP Community
- Printers
- Printing Errors or Lights & Stuck Print Jobs
- Set up DeskJet 2710 and won’t print despite no error warning...

Create an account on the HP Community to personalize your profile and ask a question
08-24-2020 08:21 AM
I have set up my DeskJet 2710 and connects to my iPhone, however when selecting document or image it doesn’t print. I clicked on the status of printer and says “Cancelling” instead of “Ready” but I’ve tried everything. Help!!
08-27-2020 05:08 AM
@Ali0804, Welcome to the HP Support Community!
Let us try these steps to resolve this issue:
Reset the printer
- With the printer turned on, disconnect the power cord from the rear of the printer.
- Wait at least 60 seconds.
- Reconnect the power cord to the rear of the printer.
- Turn ON the printer, if it does not automatically turn on.
- Wait until the printer is idle and silent before you proceed.
Note: HP recommends connecting the printer directly to a wall outlet rather than a surge protector or a power strip.
Update the printer firmware
Click here to know different methods of updating printer firmware.
Check for any software updates on the iPhone
Go to Settings > General > Update the software
- Make sure the printer and the iPhone are connected to the same wireless network.
- This printer supports only 2.4GHz network. So, the iPhone should be on the 2.4GHz network.
- If you have a Dual-band router and both 2.4GHz and 5GHz networks share the same name/SSID, the printer will not be able to connect to the network. In this case, contact your Internet service provider to assign different names to both the networks.
- Also, check with your Internet service provider if your router is able to forward 'Bonjour packets'.
Try printing using AirPrint option
-
Make sure the printer is turned on, ink cartridges are installed, and plain paper is loaded in the main tray.
-
Open the item you want to print, and then tap the Share icon
 or
or  .
. -
Tap Print or the Print icon
 to open Printer Options.
to open Printer Options. -
Tap Select Printer to select your printer.
-
Change any of the following print job settings. Available settings vary depending on the app you are printing from, the print job type, and your printer.
-
Paper: Make any paper size changes on the printer. AirPrint automatically detects the paper size loaded in the printer or the size selected on the printer control panel. If the detected size is different than the paper in the tray, an error might display asking to confirm the size.
-
Number of copies: Select how many copies you want to print.
-
Black & White: Select to print in grayscale. This option only displays for color printers.
-
Double-sided printing: Print on both sides of the paper for certain file types.
-
Page range: Select specific pages within a document or webpage to print.

-
Hope this helps! Keep me posted.
Please click “Accept as Solution” if you feel my post solved your issue, it will help others find the solution.
Click the “Kudos, Thumbs Up" on the bottom right to say “Thanks” for helping!
Have a great day!
KUMAR0307
I am an HP Employee