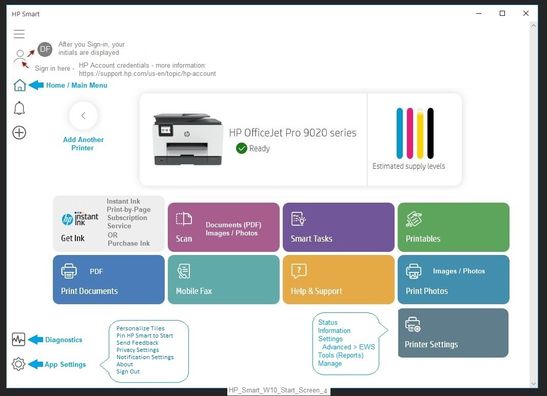-
×InformationNeed Windows 11 help?Check documents on compatibility, FAQs, upgrade information and available fixes.
Windows 11 Support Center. -
-
×InformationNeed Windows 11 help?Check documents on compatibility, FAQs, upgrade information and available fixes.
Windows 11 Support Center. -
- HP Community
- Printers
- Printing Errors or Lights & Stuck Print Jobs
- Starts printing too low

Create an account on the HP Community to personalize your profile and ask a question
02-02-2021 12:41 PM
I bought this printer in September of 2020, and I don't use it too often. In fact, I'm still on the original ink cartridges. However, when I try to print now, it doesn't start printing until about 2 inches down on the page, causing the bottom of the document to be cut off. It's not the same every single time, sometimes it's an inch and once in awhile it will be right. Yesterday I printed something 4 times (wasting ink and paper) before it printed correctly.
What I've tried:
Unplugging and plugging back in
Factory reset
Taking out the drawers and looking with a flashlight for scraps of paper caught inside somewhere
Using Tray 2 instead of Tray 1.
02-02-2021 02:30 PM
==============================================================
Welcome to the HP Community.
Reminder to those reading:
Do NOT respond to individuals who post phone numbers or email addresses.
These might be scammers trying to steal your information / money.
HP does not post phone numbers or email in Community messages.
==============================================================
Odd paper errors can be the result of several weird things going on:
Assuming the printer passes all the diagnostics and print tests, the next thing to check is the paper itself, the paper selection, and the type of job.
For example,
If you are printing on photo or card paper but your paper selection is "plain paper",
Usually, the job won't print at all...
Assuming it does print, the paper might not grab correctly when entering the printer.
The opposite can happen, too...
If you are printing on plain paper but the paper selection is not actually set to "plain paper", the printer might not accept the paper or it might slide part way this way or that while the printer tries to grab and print.
Basic places to check / adjust / ensure the printer knows what you are doing...
If you have not done so, download-save-install the Full Feature Software / Full Driver for the printer
Full Driver / Full Feature Software does not require a sign-in to use the software.
HP Easy Start Printer Setup Software
- Download-and-Save the printer software (Full Feature Software / HP Smart / Easy Start)
- Right-Click on the downloaded package and "Run as Administrator" to start the installation
- Reminder: If using Easy Start, select the Full Driver
Easy Start...
About 2/3 of the way through the setup, you will be given the opportunity to select the software - select the "Full" driver set (as opposed to the basic driver).
Any...
If using USB: Connect the cable when instructed to do so (near the last part of the driver installation)
After the software is installed, Restart the computer and log in.
Full driver provides print and scan functions (even if HP Smart proves to be stubborn).
=======================================================================
Load the paper into the printer according to the instructions in the User Guide
Starting on Page 14
Pay attention to which "kind" and size of paper can be used in which tray.
Check / Adjust / Retain the Paper at the Printer Display Panel
Open Printer Tray,
If you have not yet done so, add desired paper type
Wait a couple of seconds…
Close Tray
IF applicable for your printer:
Look for a message on the Printer Control / Display Panel,
Click Modify (wording varies), set the paper size and type, Click OK
Note: Printer Display panel option is not applicable to printers that lack a printer display panel and might not be available on all printer models that do include a printer display panel.
Note 2 – Printer Display Panel > Adjusting the paper size:
If the size of your Paper Size is not in the Drop-down menu,
If the “custom” paper size is available in the list:
Select Custom (likely the last selection in the list)
And / Or
Embedded Web Server (EWS)
Note: This option is not applicable to printers connected via a USB printer cable (no network connection).
If the printer is on the network,
If the EWS feature is supported on your printer,
Use the Embedded Web Server (EWS) to view / configure your printer.
NOTE: Laser printer options in EWS are very different from those offered in InkJet Printers.
Open your favorite browser > type / enter Printer IP address into URL / Address bar
Tab Settings > Preferences > Tray and Paper Management
If applicable, check the Advanced section (at the bottom of the Tray and Paper Management menu)
Click Apply to save changes
NOTE: If the size of the Paper Size is not in the Drop-down menu, Select Custom (likely the last selection in the list)
NOTE 2: EWS is also available in HP Smart Windows and HP Smart Mobile > Settings > Advanced
Set the Preferences – Windows
NOTE: This section is not applicable to Mobile Printing.
Printing Preferences are available directly from the driver and / or might be called "Printer Properties" / "Shortcuts" (or similar) from within printing software / applications.
Notes:
- Generally, Ignore this section when not relevant – for example, when using Word > Mailings > Envelopes.
- In the case of PDF / Image printing, Pre-set the Preferences (below) or set the Properties during the job setup.
Preferences / Envelopes
Regardless of what kind of printing you will do (later), make sure the Printing Preferences shortcut is set to "Everyday Printing" or something equally benign. For example, don't leave the shortcut set to Booklet printing choices or other custom setups that are completely contrary to printing envelopes. The least "best" choice is "Factory Defaults" - try to avoid that shortcut if you can do so.
--------------------------------------------------------------------------------------------------------------------
Check / enable the printer as the “Default Printer”
Settings > Devices > Printers and scanners
UNCHECK (clear box) Let Windows manage my default printer
Select (Left-Click) your printer from the list of printers > Manage > Set as Default
- Select and adjust settings in each category for the Media (kind of paper), source (tray), and paper size.
Settings > Devices > Printers and scanners
Left-Click on (your) Printer > Manage > Printing Preferences
Next
Tab Printing Shortcuts > Click / Highlight your preferred shortcut > Click Apply > Click OK to exit
NOTE - Make changes to a Shortcut
- Select a shortcut and adjust the settings for paper, source (tray), other settings / Tabs
- Scan Menu for HP Scan >> If there is a More > section, check / adjust settings in the sub-sections > Click OK to save sub-menu changes
- If supported, save the edited shortcut or use “Save As” or “Create Custom Shortcut” to save as a new / different file name
- Click OK to save the setup
Example Preferences
References / Resources
and
Optional - HP Smart Windows and Mobile Does require sign-in using your HP Account credentials
HP Smart for Windows
HP Smart is an application available in the Microsoft Store
Learn how to use HP Smart on your Windows 10 computer.
Open the Software and Drivers Support Website for your printer > Check the Box Get the App
OR
HP Printers - Using the HP Smart App (Windows 10)
NOTES:
- Website includes the HP Smart software for Windows and Mobile devices, plus an FAQ section to assist with questions / issues
Latest versions of HP Smart require that you be signed into the application with your HP Account credentials.
Example - HP Smart - Windows - Main Menu

Printer Home Page - References and Resources – Learn about your Printer - Solve Problems
“Things that are your printer”
NOTE: Content depends on device type and Operating System
Categories: Alerts, Access to the Print and Scan Doctor (Windows), Warranty Check, HP Drivers / Software / Firmware Updates, How-to Videos, Bulletins/Notices, Lots of How-to Documents, Troubleshooting, Manuals > User Guides, Product Information (Specifications), more
When the website support page opens, Select (as available) a Category > Topic > Subtopic
HP OfficeJet Pro 7740 Wide Format All-in-One Printer series
Thank you for participating in the HP Community.
The Community is a separate wing of the HP website - We are not a business group of HP..
Our Community is comprised of volunteers - people who own and use HP devices.
Click Thumbs Up to say Thank You.
Question Resolved / Answered, Click "Accept as Solution"