-
×InformationNeed Windows 11 help?Check documents on compatibility, FAQs, upgrade information and available fixes.
Windows 11 Support Center. -
-
×InformationNeed Windows 11 help?Check documents on compatibility, FAQs, upgrade information and available fixes.
Windows 11 Support Center. -
- HP Community
- Printers
- Printing Errors or Lights & Stuck Print Jobs
- Static IP address change

Create an account on the HP Community to personalize your profile and ask a question
01-29-2019 09:40 PM
I am trying to assign a static IP to my 6700 wireless printer so I can connect to my Google WiFi mesh network but the printer does not seem to want to retain the change. Where am I going wrong?
01-30-2019 12:07 AM
Take a look at this thread:
HP Photosmart printer and Mesh WiFi
There is a bit of "back and forth" (several posts) - it only takes a few minutes to scan through the content. Most of the important information is near / around the "green" solution post.
Essentially:
You have to respect the subnet that Google is using - that is, if your mesh network is using 192.168.86.xxx, then your printer must be on 192.168.86.xxx, too.
Assign a static IP for the printer Outside of the DHCP range used for your other devices (computers, etc).
After you set the static IP for the printer, Restart the computer and log in.
Thank you for participating in the HP Community Forum.
We are a world community of HP enthusiasts dedicated to supporting HP technology.
Click Thumbs Up on a post to say Thank You!
Answered? Click post "Accept as Solution" to help others find it.



01-30-2019 08:05 AM
Thanks for the prompt reply. I understand about having to set the static IP and correct subnet. My problem is that when I attempt to set the manual IP info the 6700 HP will not save the new settings. Don't know what I am missing here.
01-30-2019 11:04 AM
I don't know what process you are using to manage the IP address on the printer.
Following is a small example of the help that is available in your printer How-to and Troubleshooting categories.
Software and Firmware
The Full Feature Software for the Printer is (at this writing) a bit over three years old. This is not "OLD and dead" software; it is getting into the territory of "not great".
HP Officejet 6700 Premium e-All-in-One Printer series - H711 Full Feature Software and Driver
The Firmware (at this writing) is relatively up to date. The latest version: 1827D
If you have not done so, at some point, consider uninstalling the printer software > Restart computer > Download-save-install a fresh copy of the software. Assuming the router has assigned the static address to the printer, the connection might just fall into place and save other steps.
See what the printer and the computer think of the setup
If the IP "goes back" to the same starting IP address each time it loses the new address, that address may be stored elsewhere as the "to be used" static address. For example, assigning the static IP on the router should prevent the printer from "back tracking" unless you have assigned a different static address on the printer and the two are in conflict.
If you have "other" printers installed - and if these were installed recently - there might be a conflict with the "other" printing device. If all else fails, uninstall that "other" printer while you work on this issue.
Printing a Network Configuration Page
On the computer - Web Services (if available)
Control Panel > icon view > Devices and Printers
Right-Click on your printer > Properties > Web Services
If Web Services is connected, the webpage will be available as a link to the Embedded Web Server (EWS)
This serves two purposes, one of which, is simply providing you an easy-access method to open EWS and the other as a means to let you know what the printer thinks is the correct connection.
Manage Printer > EWS
Assuming you can use the Embedded Web Server (EWS) to connect to your printer on your browser, you can use EWS to configure your printer's connection to your network, including the SSID, the security (AES), and the IP Address.
Open your favorite browser > type / enter Printer IP address into URL / Address bar
Example
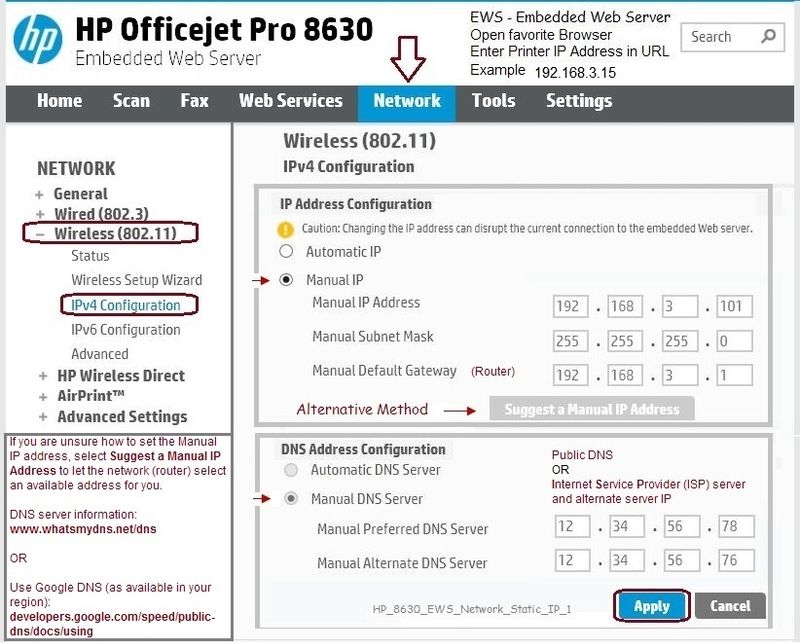
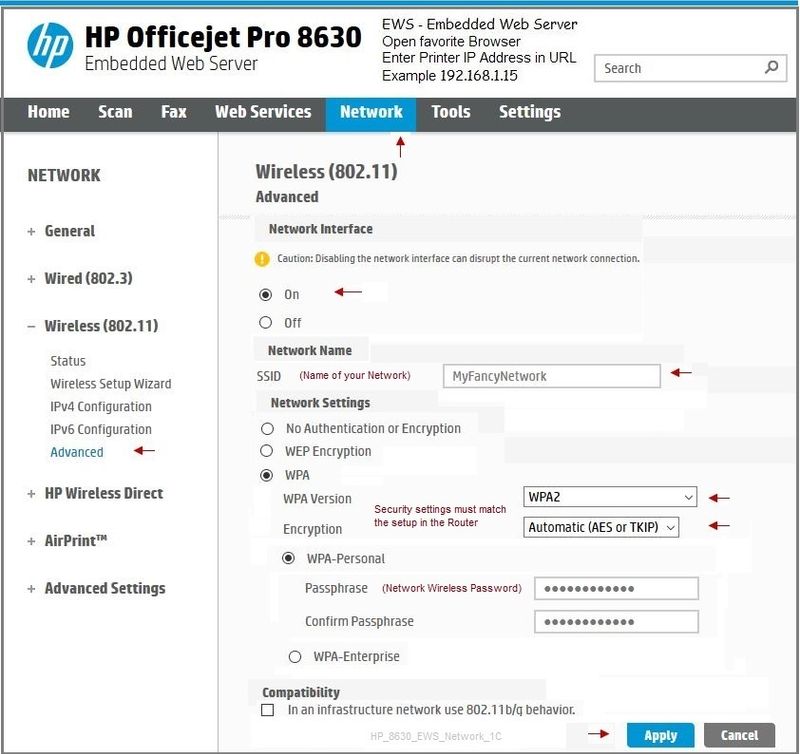
Configure the settings for Static Wireless Connection
Learn more about setting a static IP - FAQ
Open Section "Wireless connection issues"
Hints:
- If your router supports both 5GHz and 2.4GHz, give each bandwidth its own (separate) SSID (network name).
- Make sure the router is broadcasting on both bandwidths
- Assign the printer to the SSID for 2.4GHz
Reference
HP Wireless Printer Center – Reconfigure / Replacing your wireless router
Reset the wireless network and start over
- Touch the Setup icon

- Touch Restore Network Defaults or Restore Network Settings, and then touch Yes to confirm your selection.
- After the default network settings are restored, touch the back arrow, touch Wireless Settings, and then touch Wireless Setup Wizard.
Reference No Connection after Router or Wi-Fi Settings Change
Use the Doctor to sort what is wrong with the connection
(I am not sure how the Doctor will respond to a Mesh network.)
- Download HP Print and Scan Doctor.
- Run HPPSdr.exe from the download location on your computer.
- Once HP Print and Scan Doctor opens, click Start, and then select your printer.
- If your printer in not in the list, turn it off and on, and then click Retry.
- If there is a connection problem, follow the instructions in HP Print and Scan Doctor.
- If a screen prompts you to turn on printer updates, click Yes.
- If a screen prompts you to make your printer the default printer, click Yes.
- Try to print. If the printer remains offline, continue to the next step.
Reference
The Doctor: HP Print and Scan Doctor for Windows
Links to: HP Printers - Using HP Print and Scan Doctor (Windows)
Read about the connection setup and possible issues in the User Guide
The manual was written before the advent of Mesh networks (at least for home use). The help you find here is for basic wireless management and troubleshooting.
Chapter 8 - Solve a problem > Solve Wireless problems - Starting on Page 118
Reference and Resources – Places to find help and learn about your Printer
Printer Homepage – “Things that are your printer”
Drivers / Software / Firmware Updates, Videos, Bulletins/Notices, How-to, Troubleshooting, User Guides, Product Information, more
HP Officejet 6700 Premium e-All-in-One Printer series - H711
Thank you for participating in the HP Community Forum.
We are a world community of HP enthusiasts dedicated to supporting HP technology.
Click Thumbs Up on a post to say Thank You!
Answered? Click post "Accept as Solution" to help others find it.



