-
×InformationNeed Windows 11 help?Check documents on compatibility, FAQs, upgrade information and available fixes.
Windows 11 Support Center. -
-
×InformationNeed Windows 11 help?Check documents on compatibility, FAQs, upgrade information and available fixes.
Windows 11 Support Center. -
- HP Community
- Printers
- Printing Errors or Lights & Stuck Print Jobs
- Re: Trouble printing Envelopes (#10 Envelopes / Officejet Pr...

Create an account on the HP Community to personalize your profile and ask a question
09-12-2020 03:42 PM
I loaded No. 10 envelops in tray 2 and set the paper for tray 2 to No. 10 envelops, plain paper. In windows I have confirmed No. 10 envelops are selected. Initially, the printing was done on a sheet from tray 1, so I changed tray 2 to the default tray. The envelops either jam in the printer, or I get an error message that tray 2 is set for 8.5 x 11 sheets and not what I have loaded. I check and reset the paper setting for tray 2 to no avail. Any suggestions?
Solved! Go to Solution.
Accepted Solutions
09-15-2020 08:51 AM
You are welcome.
Excellent outcome.
Yes, when other options fail to correct the issue, it is time to reload the software.
I guess this means you do not need to see my custom background envelope.
Smiling.
Stay Safe.
Thank you for participating in our HP Community.
We are a world community of volunteers dedicated to supporting HP technology
Click Thumbs Up to say Thank You.
Answered? Click "Accept as Solution" .

09-13-2020 10:27 AM - edited 09-13-2020 10:35 AM
Envelopes can be created manually or, for example, using Word > Mailings > Envelopes
The following examples provide a how-to example using Office Word.
Remember:
- Envelopes should not be other than white (though you can add color, decorations, watermark to white envelope)
- Envelopes should not be embossed, foil lined, or made of very thick paper.
Example - EWS > Settings > Preferences > Tray and Paper Management
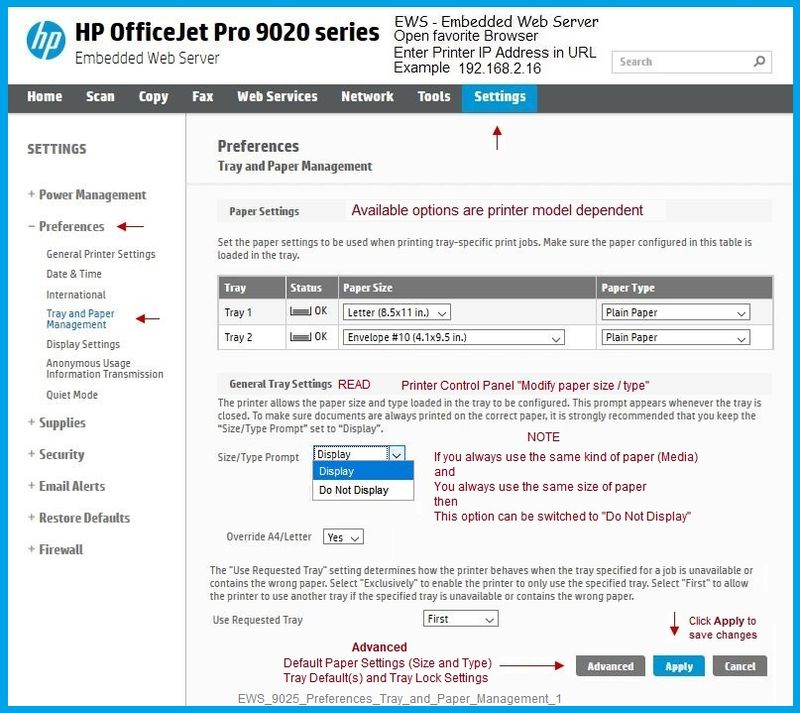
Example - Officejet Pro 9025 - Rabbits and Chickens #10 Envelope
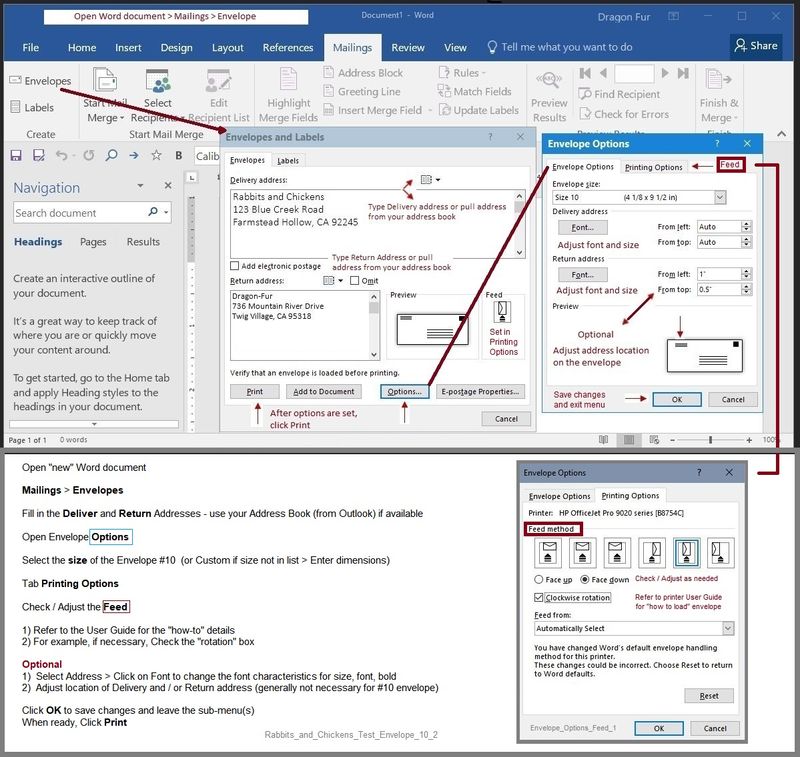
Printer Home Page - References and Resources – Learn about your Printer - Solve Problems
“Things that are your printer”
NOTE: Content depends on device type and Operating System
Categories: Alerts, Access to the Print and Scan Doctor (Windows), Warranty Check, HP Drivers / Software / Firmware Updates, How-to Videos, Bulletins/Notices, Lots of How-to Documents, Troubleshooting, User Guides / Manuals, Product Information (Specifications), more
When the website support page opens, Select (as available) a Category > Topic > Subtopic
HP OfficeJet Pro 9025 All-in-One Printer
Thank you for participating in our HP Community.
We are a world community of volunteers dedicated to supporting HP technology
Click Thumbs Up to say Thank You.
Answered? Click "Accept as Solution" .

09-13-2020 12:54 PM
Great information and illustrations Dragon-Fur. I adjusted the embedded web server settings as shown, and confirmed I was using the correct settings in Word. The printer however, will only print on the paper in tray 1, and not the envelops in tray 2. I am using plain white standard envelops. If I take the paper out of tray 1 and try printing, I get an error message that the printer is out of paper. I tried setting tray 2 as the default tray and the printer still printed on paper from tray 1, or I got an error message that the printer was out of paper. I am stumped. How do I get the printer to select tray 2 which is the only tray that has the paper that is specified to be printed on, a # 10 envelop?
SAMIMNOT
09-13-2020 02:06 PM
You are welcome.
Not sure about the trays, though I would guess you might be getting into trouble with how the trays are handled (selection as compared to choices / defaults).
Take a look at the EWS > Settings > Preferences > Tray and Paper Management > Advanced section
Make sure Tray 2 is not "locked".
NOTE that this is unlikely the source of the problem, but it is good to know / understand the setting and what it does...
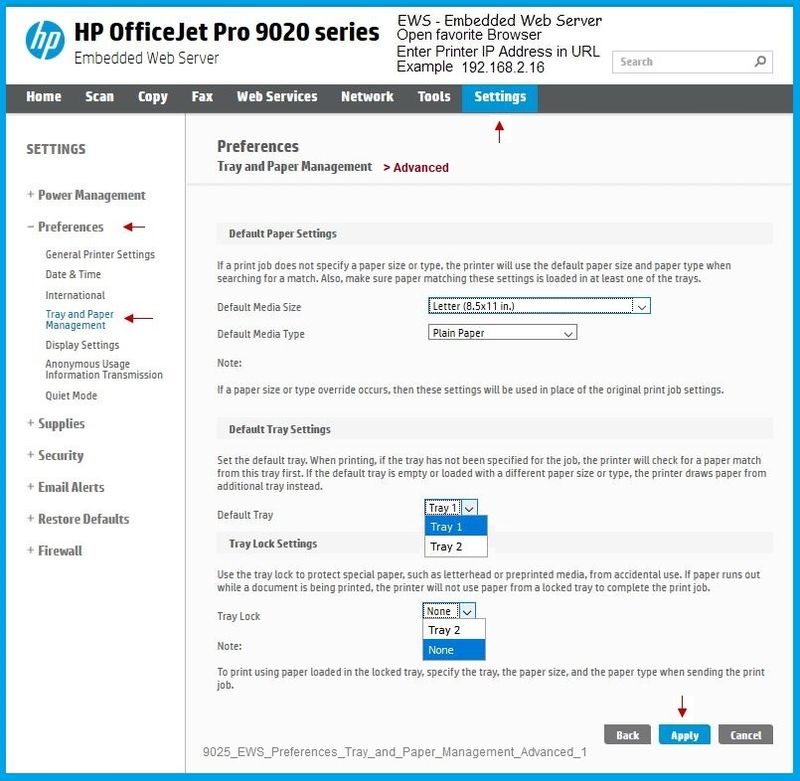
What else?
It should not matter, but it might worth checking to make sure Word > File > Print > Printer Properties > Shortcuts > Paper / Quality > Source is set to "automatically" set the paper / tray.
Do this after you open the Word "new document" but before you start creating the Mailings > Envelope.
Thank you for participating in our HP Community.
We are a world community of volunteers dedicated to supporting HP technology
Click Thumbs Up to say Thank You.
Answered? Click "Accept as Solution" .

09-13-2020 03:23 PM
Yes, it could be a software problem.
Printer Software can get stuck.
Printer can get stuck.
Things can just go sideways when everything should be working.
Before you try uninstalling / installing the software, try the printer Print and Scan Doctor
For odd "offline" issues (true, not really your problem, but it is good to know about this version of the Doctor)
- Download and Save the doctor to your computer
- Open File Explorer > Navigate to the folder in which you saved the file (likely Downloads)
- Execute the doctor – Answer any prompts / let the process complete
- Restart the computer, log in, and wait for the final steps in the Doctor to finish.
- Check for any difference.
Original Notes – Contributed by ShlomiL
Paraphrased
Connection Issues
- Print and Scan Doctor Version 5.0.6 creates a secondary queue for printing with TCP/IP port.
After the Offline Doctor completes…
Verify / Adjust the “Default” printing device (Default Printer)
Settings > Devices > Printers and scanners
UNCHECK (clear box) Let Windows manage my default printer
Select (Left-Click) your printer from the list of printers > Manage > Set as Default
OR
Open Control Panel > icon view > Devices and Printers > Right-Click on printer > Set printer as Default
NOTES – Selecting Default Printer
- Do not select the printer marked as “Scan Only / DO NOT DELETE”
- Do not select the printer marked as “Fax”
Example Default Printer: Set “Default” Printer = HP OfficeJet Pro 9020 series PCL-3 (Net)
Reference: HP Printers - Printer is Offline (Windows) > Step 2: Manually set the default printer
===========================================================================
Don't like that doctor?
FYI - the "latest" Doctor - can certainly be tried. Not sure whether it would make a difference at this point...
The Doctor: HP Print and Scan Doctor for Windows
Links to: HP Printers - Using HP Print and Scan Doctor (Windows)
What about "a good kick" to reset the printer?
Reset / Restart
Printer Turns Off Unexpectedly or Repeatedly
Complete Step 2: Restart the printer
=================================================================
All else fails...
Preparation...
Create Restore Point
Before making any changes to your system, always create a Restore Point!
Stop / Exit all programs: Browsers, games, Applications, etc.
Control Panel > icon view > System > System Protection >
Click (Highlight) your main disk (C) > Select Create a Restore Point
OR
(As available)
Create a restore point now for the drives that have system protection turned on
Create
Full Feature Software
Open page, download-save the Full Feature Software to your computer
HP OfficeJet Pro 9020 All-in-One Print and Scan Driver and Accessories
Uninstall Existing Printer Software
Control Panel > icon view > Programs and Features >
Find / Select > Uninstall the printer software
If printer software will not uninstall, appears to be removed “but not”
Microsoft: Fix problems that block programs from being installed or removed
After the software is removed, Restart the computer and log in
OR
If you want to hit it harder, add these checks - then Restart...
Check and Remove Section
NOTE: After all checks > If any devices are removed, Restart the computer and log in
Check / Remove - Printer Drivers – Lurking in Devices and Printers
Control Panel > icon view > Devices and Printers
Left-Click on any unwanted Printer found in the Printers list
NEXT
(Top Ribbon) Click Print Server Properties > tab Drivers
Select each unwanted entry > Remove > OK to exit menu
Back in Devices and Printers > Right-Click on the printer > Remove Device
Check / Remove – Printer folder/files in C:\ ProgramData
Contributed by HP Support Agent Betty0610
Open File Explorer > Navigate to C:\ProgramData > Open folder Hewlett Packard
Delete any Printer related folders / files
Check / Remove - Printer Software – Lurking in the Device Manager
Control Panel > icon view > Device Manager
Expand category Printers
If any unwanted printer name or “Unknown Device” is listed,
Right-Click on the printer / device > Uninstall
Expand category Imaging Devices
If any unwanted printer name or “Unknown Device” is listed,
Right-Click on the printer / device > Uninstall
Check / Remove - Printer Software – Lurking in the User Account
Clear HP / files in Temp folder
Windows key + X + R (Run command) > type %temp%
Delete the files in the Temp folder (Ignore files that cannot be removed)
Clear HP Printer mention in AppData\Local\HP
Open File Explorer > Navigate to C:\Users\YourAccount\AppData\Local\HP
Remove / Delete any folder named for the printer you wish to remove
End Check and Remove Section
Restart the computer and log in
Next...
- Navigate to the folder in which you saved the software installation package (likely Downloads)
- Right-Click on the downloaded package and "Run as Administrator" to start the installation
- After the software is installed, Restart the computer and log in
Thank you for participating in our HP Community.
We are a world community of volunteers dedicated to supporting HP technology
Click Thumbs Up to say Thank You.
Answered? Click "Accept as Solution" .

09-15-2020 07:48 AM
The problem was a software problem. Apparently the smart install just didn't install everything. Now I can print a letter and after it prints click on print again and change the paper settings to the envelope size and landscape orientation. Then click the back arrow to go back to the document, click on mailings/envelopes and print.
Problem solved! Thanks Dragon-fur for your excellent help!
SAMIMNOT
09-15-2020 08:51 AM
You are welcome.
Excellent outcome.
Yes, when other options fail to correct the issue, it is time to reload the software.
I guess this means you do not need to see my custom background envelope.
Smiling.
Stay Safe.
Thank you for participating in our HP Community.
We are a world community of volunteers dedicated to supporting HP technology
Click Thumbs Up to say Thank You.
Answered? Click "Accept as Solution" .

