-
×InformationNeed Windows 11 help?Check documents on compatibility, FAQs, upgrade information and available fixes.
Windows 11 Support Center. -
-
×InformationNeed Windows 11 help?Check documents on compatibility, FAQs, upgrade information and available fixes.
Windows 11 Support Center. -
- HP Community
- Printers
- Printing Errors or Lights & Stuck Print Jobs
- Re: Unable to set up Officejet 6950 drivers on Windows 10 PC

Create an account on the HP Community to personalize your profile and ask a question
11-22-2018 02:02 PM
Purchased new Officejet 6950 set up printer and connects to home network, epint and instant ink so assume is working ok. Then tried the setup CD which displays the list of programmes/files but just cycles in the drive. Then downloaded the latest drivers from HP. It gets to the connection options and although it can see the printer on the network it won't connect either by WiFi or USB. It tries but fails. Can't get past here!
Anyone have any suggestions please, I'm about to go back to my faithful old HP Photosmart 5524. Only bought the new one for the ADF scanning!!
11-23-2018 02:36 PM - edited 11-23-2018 02:36 PM
Hi! @Beemer4910, Thank you for visiting the HP Forums! A great place where you can find solutions for your issues with help from the community!
I understand you have issues connecting your printer to the network.
Don't worry I'll try to help you out.
Did you make any changes to your printer?
Are you able to make a copy from your printer?
Splendid analysis and remarkable patience shown. It is immensely appreciated.
Have you tried connecting your printer using a different USB cable?
Are you able to print from other devices connected to the same network?
Restart the computer, printer, and router
Restart the computer, printer, and router to resolve any error states present during the printer setup.
NOTE: The following steps temporarily disconnect network and Internet connections, and require restarting your computer. Complete any tasks or downloads in progress before continuing.
Disconnect the power cord from the router.
Turn off the printer.
Close all running programs on your computer, including the HP software installation window, then shut down the computer.
Reconnect the power cord to the router, then wait for the Internet activity light to display a normal connected status.
Turn on the printer.
Turn on the computer.
Try installing the HP driver and software again.
Try to disable IPv6 on the printer to make sure IPv4 is used by your printer and router on your network.
Try the steps recommended below.
Connect to the wireless network using the wireless setup wizard
Gather the following items:
Network name (SSID)
Network security password (WEP key or WPA passphrase)
A computer that is connected to your wireless network
Disconnect any USB or Ethernet cables from the printer.
On the printer control panel, select the Setup, Network, or Wireless menu.
Select Wireless Setup Wizard, then follow the on-screen instructions to connect the printer to your network.
If the printer connected to the network, try installing the HP driver and software again.
Also, Try assigning a manual IP to your printer and check if it helps.
• Obtain the IP address of the printer – You can touch the “wireless” icon on the printer control panel to get the IP address.
• Type the IP address on your web browser to obtain the printer EWS page on your computer.
• Go to the “Network” tab – Click on “Wireless (802.11) – Then click on “Network address (IPv4)
• Click on the radio button which says, “Manual IP” and then click “Suggest a manual IP address” to give a manual IP address to your printer.
• Click on radio button which says, “Manual DNS Server” and under manual preferred type 8.8.8.8 and under manual alternate type 8.8.4.4 (This is Google DNS server address)
• Restart the printer and then router once done.
Refer this article to further troubleshoot printer not found on network issues. Click Here
Refer this article to know more information about wireless printer setup. Click Here
Let me know if this works!
Have a great day! 🙂
Please click “Accept as Solution” if you feel my post solved your issue, it will help others find the solution.
Click the “Kudos, Thumbs Up" on the bottom right to say “Thanks” for helping!
A4Apollo
I am an HP Employee
11-24-2018 09:24 AM
Hi MrRobot,
I have tried all of your suggestions and I still get the same problem.
And to answer your questions:
- I didn't make any changes to the printer.
- I am able to copy from the printer.
- I have not tried a different USB cable as I only have one but it works ok on an external HDD.
- I currently have a HP Photosmart 5524 AIO printer on the network which worked fine, I deleted it to find out if there was a clash somewhere and reloaded the drivers successfully. It now works fine again.
What I can't understand is that the printer is connected to my router and my PC is connected to the same router. The PC can see the printer with HP Smart and when starting to install the drivers. The printer can't see the PC when trying to scan. Following HP Smart instructions I select the printer and it starts but just hangs (two days now) and using the install software it gets to the part where I should connect to WiFi or USB but fails to connect using either.
The software appears to act exactly the same as the 5520 series installation software so I am familiar with how it works and it should be a simple enough process but just won't connect.
By the way the disc that came with the rpinter displays the list of programmes etc but just cycles when I try to use it.
Help, before I throw it in the bin!!
Regards
11-24-2018 02:42 PM
@Beemer4910, Thanks for your quick response and time.
I appriciate your efforts for writing back to us.
As you mentioned you have issues scanning from your windows PC.
Try scanning using HP scan and capture app and check if it helps.
Refer this article to know more information about using HP scan and capture app. Click Here
Hope this helps!
Take Care! 🙂
Please click “Accept as Solution” if you feel my post solved your issue, it will help others find the solution.
Click the “Kudos, Thumbs Up" on the bottom right to say “Thanks” for helping!
A4Apollo
I am an HP Employee
11-25-2018 04:05 AM
No, No, No.
I have problems printing from the PC to the printer. In fact the PC can't see the printer - it cannot connect to the printer!
However, I have successfully installed the software and drivers on my wifes HP Pavillion PC. During the installation I was asked if I wanted the router setup changed for 'sharing', which I had never been asked when trying to set my HP Pavillion up.
I have also disabled the firewall on my PC but to no avail.
Any suggestions?
11-25-2018 10:52 AM
Hi @Beemer4910
Since @A4Apollo is not in the office, I will take this forward.
Let's try to remove the software from the computer and try to re-install them.
Steps:
1.) In Windows, search for and open Programs and features
2.) Select your HP Printer
3.) Select Uninstall
4.) In Windows, search for and open Devices and printers
5.) In the Devices and Printers windows look for your HP printer. If you see it listed right-click on it and choose 'Delete' or 'Remove Device'
6.) Open up the run command with the "Windows key + R" key combo.
7.) Type printui.exe /s and click Ok. (Note: there is a space in between “printui.exe” and “/s”)
8.) Click on the "Drivers" tab
9.) Look for HP Printer driver. If you see it Click on it and click Remove at the bottom
10.) Select Ok
11.) Select Apply and Ok on the Print Server Properties windows
12.) Close Devices and Printers
Once this is done, restart your computer and then install the Full Feature software and driver from the link below.
Link: https://ftp.hp.com/pub/softlib/software13/printers/OJ6950/OJ6950__Full_WebPack_1094.exe
Let me know if this helps you fix the issue.
If you feel I was helpful, simply click on Accept as Solution to help the community grow.
Cheers
MathewT
I am an HP Employee
11-26-2018 08:58 AM
Hi Mathew,
Thank you for your prompt reply.
I have followed your instructions to the letter and the software installed right to the end but when I look at the printers on Windows Settings I can find FAX – HP Officejet 6950 and HPA1FDAF (HP Officejet 6950) but under the printer name it reads ‘Driver is unavailable’.
Using the HP Smart app I can control the scanner from the printer and on the printer I can scan to my PC but when I try to print from the PC I get the ‘Install to print’ display. In addition I can’t see the HP Officejet 6950 when trying to print from MS Word.
Would the fact that the PC was originally a Windows 8.1 HP Pavilion upgraded to Windows 10 have anything to do with the problem. All updates have been done so far!
Just so you are aware I successfully installed the software/drivers on my wife’s Windows 10 HP Pavilion on the same network so there is nothing wrong with the router settings and we each have the other printer (HP Photosmart 5524) on our PCs.
11-26-2018 11:10 AM
Hi @Beemer4910
Thanks for the update!
This seems to be a driver and software issue. I would request you to run the HP Print and Scan Doctor on your computer.
-
Make sure your printer is turned on and connected to the computer.
-
Download HP Print and Scan Doctor, and then follow the on-screen prompts to install and open the tool.
-
On the Welcome screen, click Start to view a list of available printers.
-
Select your printer in the list, and then click Next.
If your printer is not listed or a connection problem is detected, click My product is not listed or select your connection type, follow the on-screen instructions, and then click Retry.
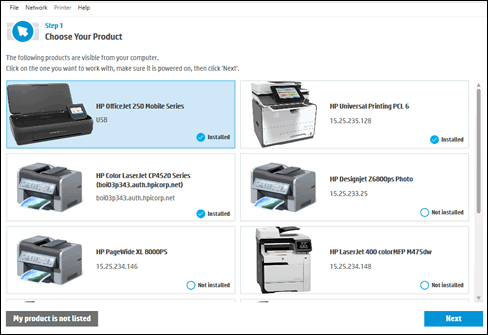
-
Click either Fix Printing or Fix Scanning.
If you are prompted to install the printer software, follow the on-screen instructions. The software can resolve many printer issues.

-
Review the list of test results, and then resolve any issues found.
-
If you see a checkmark
 , the printer passed the test.
, the printer passed the test. -
If you see a wrench
 , HP Print and Scan Doctor found an issue and repaired it.
, HP Print and Scan Doctor found an issue and repaired it. -
If you see an exclamation point
 , the test failed and required user action, but the step was skipped.
, the test failed and required user action, but the step was skipped. -
If you see an X
 , follow the on-screen instructions to resolve the issue.
, follow the on-screen instructions to resolve the issue.

-
Check and let me know if this helps you fix the software and driver issue on your computer.
If you feel I was helpful, simply click on Accept as Solution to help the community grow.
Cheers
MathewT
I am an HP Employee
11-26-2018 12:51 PM
Sorry Mathew, but that doesn't work either. I only get an option to install the software again. I don't get an option to fix anything.
When I do access the software it tells me that the OJ6950 is installed but clearly isn't, as it's still showing driver unavailable.
11-26-2018 01:06 PM
Hi @Beemer4910
Thank you for this information.
Create a new user account on your Windows computer and check if you can install this software and run the program.
Create a New User Account:
Press Windows+I to bring up the Settings app, and then click “Accounts.”

On the Accounts page, switch to the “Family & other people” tab, and then click the “Add someone else to this PC” button. You may be tempted by the “Add a family member” button, but that feature requires setting up an online Microsoft account and assigning members to your family. It’s a useful feature that allows you to monitor a child’s account, but not what we’re after here.

In the Microsoft Account window that pops up, you’ll be steered toward creating an online Microsoft account. Ignore the prompt to provide an email or phone number. Instead click the “I don’t have this person’s sign-in information” link at the bottom.

On the next page, Windows will suggest that you create an online account. Again, ignore all this and click the “Add a user without a Microsoft account” link at the bottom.

Type a username, password, and password hint, and then click “Next.”
After clicking “Next”, you’re kicked back to the Accounts screen you saw earlier, but your new user account should now be listed. The first time someone signs in using the account, Windows will create user folders and finish setting things up.
Restart your computer and log in to your new user account you have created. Install the printer software.
Link: https://ftp.hp.com/pub/softlib/software13/printers/OJ6950/OJ6950__Full_WebPack_1094.exe
Let me know if this helps.
Cheers
MathewT
I am an HP Employee
