-
×InformationNeed Windows 11 help?Check documents on compatibility, FAQs, upgrade information and available fixes.
Windows 11 Support Center. -
-
×InformationNeed Windows 11 help?Check documents on compatibility, FAQs, upgrade information and available fixes.
Windows 11 Support Center. -
- HP Community
- Printers
- Printing Errors or Lights & Stuck Print Jobs
- Vertical lines on copies

Create an account on the HP Community to personalize your profile and ask a question
01-14-2021 05:36 AM - edited 01-14-2021 05:38 AM
Hi @Kate444,
I'd like to help!
Vertical or horizontal lines or color bands are typically caused by fingerprints, smudges, or debris on scanner parts, cartridge issues, or there is a power or calibration issue with the scanner mechanism.
Step 1: Clean the scanner parts
Fingerprints, smudges, dust, or debris on the scanner glass, under the scanner lid, or in the document feed slot can cause lines and color bands. Clean these parts with a soft, lint-free cloth sprayed with glass cleaner.
Read one of the following sections for steps to clean these components, depending on your printer type.
Printer with flatbed scanner glass and lid
Printer with a document scan feeder
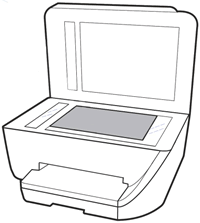
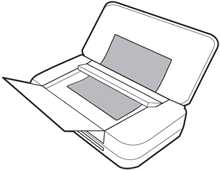
Printers with a flatbed scanner and lid
Clean the scanner glass and underside of the scanner lid with a soft, lint-free cloth sprayed with glass cleaner.
Turn the printer off, disconnect the power cord, and then lift the scanner lid.
Spray a soft lint-free cloth with glass cleaner.
CAUTION:
To protect interior printer parts, do not spray cleaner directly on the glass or lid.
Wipe the main scanner glass, glass strip, and the white backing and automatic document feeder (ADF) strip under the lid until clean, dry, and streak-free.
White scanner lid backing
White ADF scanner lid strip (if present)
Glass ADF scanner strip (if present)
Main scanner glass
If any debris remains stuck to any parts, use your fingernail to scrape it off, and then wipe the area again.
CAUTION:
Do not use a hard or sharp tool that can scratch the printer parts.
Reconnect the power cord to the printer, and then try making a copy.
Step 2: Clean the ADF rollers
If lines in copies persist when using the ADF, clean the rollers or separator pad.
Turn the printer off, disconnect the power cord, and then open the ADF cover.
Find any paper pick rollers and the separator pad inside the ADF. These parts have a rubber coating.

Lightly dampen a clean, lint-free cloth with distilled or filtered water, squeeze any excess liquid from the cloth, and then wipe any residue off the rollers and separator pad.
Leave the ADF cover open for two minutes to allow the parts to dry, and then close the cover.
Reconnect the power cord to the printer, and then try making a copy.
If the issue persists, continue to the next step.
Step 3: Reset the printer and check the power source
Reset the printer to clear certain error states, and then check the power source to make sure the printer is getting enough power to operate the copier.
With the printer turned on, disconnect the power cord from the printer, disconnect the power cord from the power source, and then wait 30 seconds.
If you are using a power strip or multi-plug adapter, connect the cord directly to a wall outlet to make sure the printer is getting enough power.
Reconnect the power cord to the printer.
You may refer to -Resolving Copy Problems
Hope this helps! Keep me posted.
And, Welcome to the HP Support Community.
Please click “Accept as Solution” if you feel my post solved your issue, it will help others find the solution.
Click the “Kudos, Thumbs Up" on the bottom right to say “Thanks” for helping
