-
×InformationNeed Windows 11 help?Check documents on compatibility, FAQs, upgrade information and available fixes.
Windows 11 Support Center. -
-
×InformationNeed Windows 11 help?Check documents on compatibility, FAQs, upgrade information and available fixes.
Windows 11 Support Center. -
- HP Community
- Printers
- Printing Errors or Lights & Stuck Print Jobs
- cartridge error on HP Envy 5660

Create an account on the HP Community to personalize your profile and ask a question
04-24-2019 12:52 PM
Error message re cartridge keeps showing and am unable to print anything. Have followed all the suggestions, removing/cleaning/reinstalling the cartridges, Turning printer off, unplugging it, plugging it back in and turning printe on again. Nothing I tried works. Using HP ink I get automatically when ink is low from HP. Anyone got a fix for this?
04-25-2019 10:55 AM
Welcome to HP support community.
Clean the electrical contacts
-
Gather the following materials:
-
Dry foam-rubber swabs, lint-free cloth, or any soft material that does not come apart or leave fibers (coffee filters work well)
-
Distilled, filtered, or bottled water (tap water might contain contaminants that can damage the cartridges)
CAUTION:
Do not use platen cleaners or alcohol to clean the cartridge contacts. These can damage the cartridge or the printer.
-
-
Press the Power button to turn on the printer, if it is not already on.
-
Open the cartridge access door by placing two fingers under one or both of the small handles on the sides of the cartridge access door and then lifting it up.
Figure : Open the cartridge access door
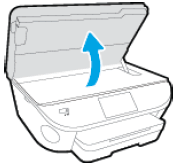
The Door Open screen displays on the printer control panel with the message, 'The cover or door must be closed to print. Check that it is completely closed.' A Change Ink option also displays on the bottom right corner of the touchscreen. You do not need to select this option at this time.
-
Disconnect the power cord from the rear of the printer.
WARNING:
You must disconnect the power cord before reaching inside the printer to avoid the risk of injuries or electric shock.
-
Disconnect the USB cable, if the printer is connected to your computer with a USB connection.
-
Lightly press down on one of the cartridges to release it, and then pull the cartridge toward you out of its slot.
Figure : Press down to remove the cartridge

CAUTION:
Do not remove both cartridges at the same time. Remove and clean each cartridge one at a time. Do not leave a cartridge outside the printer for more than 30 minutes.
-
Hold the cartridge by its sides.
Figure : Hold the cartridge by its sides

-
Inspect the ink cartridge contacts for ink and debris buildup.
CAUTION:
Do not touch the copper-colored contacts or the ink nozzles. Touching these parts can result in clogs, ink failure, and bad electrical connections.
Figure : Do not touch the contacts or nozzles

-
Lightly moisten a foam-rubber swab or lint-free cloth with distilled water, and then squeeze any excess water from it.
-
Clean only the copper-colored contacts on the cartridge, and then allow the cartridge to dry for about 10 minutes.
Figure : Clean the contacts
-
Copper-colored contacts
-
Ink nozzles (do not clean)
-
-
Lightly moisten another foam-rubber swab or lint-free cloth with distilled water, and then squeeze any excess water from it.
-
Use the swab or cloth to clean the electrical contacts in the cartridge slots, located inside the carriage in the printer.
Figure : Clean the electrical contacts in the cartridge slots

-
Allow the carriage contacts to dry for about 10 minutes.
-
Reinsert the cartridge by sliding it at a slight upward angle into the empty slot, and then gently pushing up on the cartridge until it snaps into place.
-
Reinsert the tri-color cartridge into the left slot.
-
Reinsert the black cartridge into the right slot.
Figure : Reinsert the cartridge

-
-
Repeat these steps to clean the contacts for the other cartridge.
-
Close the cartridge access door. When the door is completely closed, the Door Open screen with the message, 'The cover or door must be closed to print. Check that it is completely closed.' disappears, and the printer returns to the Home screen.
Figure : Close the cartridge access door

-
Reconnect the power cord to the rear of the printer.
-
Reconnect the USB cable, if the printer is connected to your computer with a USB connection.
-
Press the Power button to turn on the printer, if it does not turn on automatically.
You can refer this HP document for more assistance:- Click here
Let me know how it goes.
To thank me for my efforts to help you, please mark my post as an accepted solution so that it benefits several others.
Cheers.
Sandytechy20
I am an HP Employee
04-25-2019 06:51 PM
This seems to be a hardware issue.
I request you to talk to HP support.
They might have multiple options to help you with this.
- Click on this link - https://support.hp.com/us-en/contact-hp?openCLC=true
- Select the country.
- Enter the serial of your device.
- Select the country from the drop-down.
- Click on "Show Options".
Fill the web-form. A case number and phone number will now populate for you.
To thank me for my efforts to help you, please mark my post as an accepted solution so that it benefits several others.
Cheers.
Sandytechy20
I am an HP Employee
