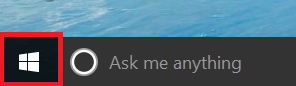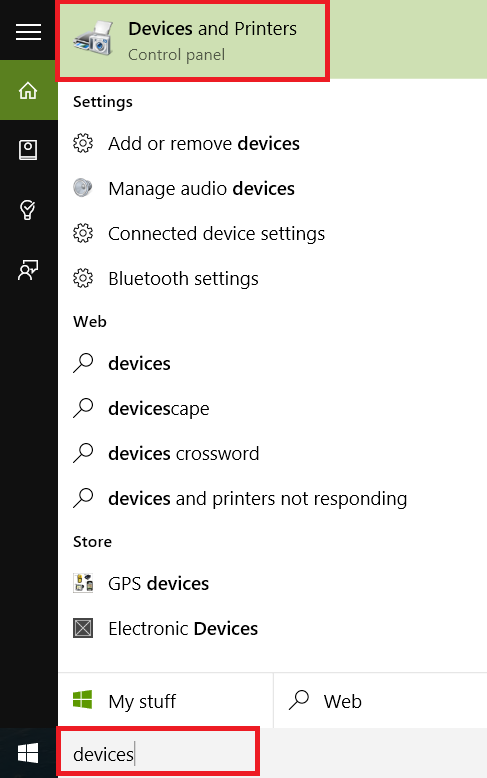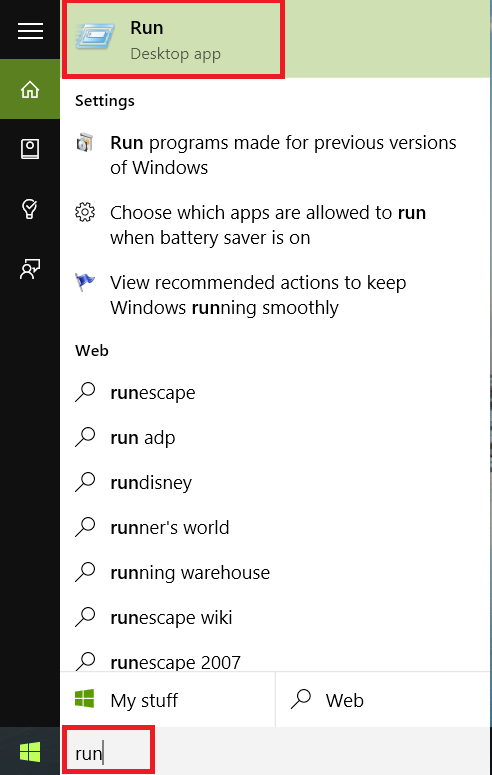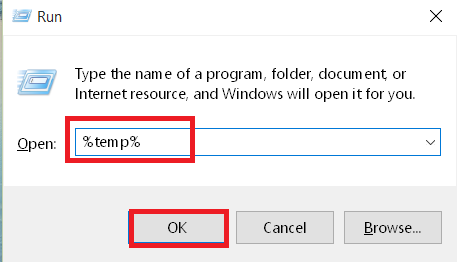-
×InformationNeed Windows 11 help?Check documents on compatibility, FAQs, upgrade information and available fixes.
Windows 11 Support Center. -
-
×InformationNeed Windows 11 help?Check documents on compatibility, FAQs, upgrade information and available fixes.
Windows 11 Support Center. -

Create an account on the HP Community to personalize your profile and ask a question
07-06-2015 10:25 AM
I am trying to install the HP Deskjet 2540 on my MacBook Air, running Mac OS X 10.10 Yosemite. I've downloaded the drivers from the HP website and installed the drivers. When I get to the HP Utility Setup, however, the clock just keep turning and my printer never appears in the window. I have tried re-installing the drivers a number of times. I have turned off the printer and turned it back on. I have reset the router. Nothing has worked so far. The blue light on the printer just continues to blink and I can't connect to it. One of the solutions was to press the wireless button and follow the screen prompts on the printer, but this isn't an option on this particular printer.
Any help or suggestions you can give me would be greatly appreciated.
Donna.
Solved! Go to Solution.
Accepted Solutions
07-07-2015 04:19 PM
Hello @Donmor4,
Welcome to the HP Support Forums!
I understand that you're experiencing connectivity issues when trying to configure the connection on your HP Deskjet 2540 All-in-One Printer to communicate wirelessly with your Mac OS X 10.10 computer. I would like to assist you today with configuring and installing your printer. A USB Cable is required for the initial wireless setup. Because the blue Wireless LED light is blinking on your printer this proves that you printer is searching for a network but has not successfully connected to a network at this time. Therefore, I will be running you through some standard Mac troubleshooting steps to configure and install your printer. Please follow the steps below.
Step 1: Reset the Print System:
To start, I am going to have you Reset the Print System on your Mac as it is important that we have a nice clean slate to work with for troubleshooting. Please click here for instructions on how to perform the Reset. When the website opens follow the steps under 'Resetting the printing system in OS X Lion.' This Reset will remove every printer from your Mac. However, it does not uninstall the printers. Therefore, should you use other printers on this Mac, once the Reset is complete simply ensure that the printers are connected via a USB Cable or Network connected and (+) Add them back in. Do not add your HP Deskjet in at this time.
Once the reset is complete, please proceed to the next step.
Step 2: Uninstall Drivers and Software:
Next, please click here for steps on how to properly uninstall your printer. Once the site opens select the dropdown for 'Mac OS X v10.6, OS X v10.7, OS X v10.8, and OS X v10.9' and follow the appropriate steps to complete the uninstall process.
Once the uninstall is complete, please continue on.
Step 3: Verify and Repair your Disk Permissions on the Mac:
- Open Macintosh HD and go to Applications
- Go to the Utilities Folder
- Open the Disk Utility
- Select the Hard Drive volume you are using (usually on the left)
- Select Verify Disk Permissions
- Once that process is done, select Repair Disk Permissions
Step 4: Check for Apple Updates:
- Go to Apple
- Select System Preferences
- Select Software Update
- Click Update Now
- Install your available updates
- Restart your computer
Step 5: Configure and Install Device:
- Please click here to download the Full Feature Software and Driver installer package for your HP Deskjet
- Once the download is complete please plug the USB Cable in from your printer to your computer
- During the install process you will select your USB Cable connected HP Deskjet printer, next there should be a box to select to Connect Wireless. When you see this please select the box.
- The Wireless credentials for your network will be transferred to your printer through the USB Cable. Once the wireless connection has been established the blue Wireless LED light will go solid on your printer.
- At the end of the installation you will disconnect the USB Cable from your printer to your computer and (-) delete the USB Cable copy of your printer in the Print & Scan window. You will then be prompted to hit the (+) to add the bonjour (wireless) copy of your printer
Once your printer has been successfully installed over the wireless network, please test printing.
Please respond to this post with the result of your troubleshooting. I look forward to hearing from you. Good luck! 🙂
X-23
I work on behalf of HP
If you found this post helpful, you can let others know by clicking the “Accept as Solution” button. You can also show your appreciation, with a kudos, by clicking the “thumbs up" button!
07-07-2015 04:19 PM
Hello @Donmor4,
Welcome to the HP Support Forums!
I understand that you're experiencing connectivity issues when trying to configure the connection on your HP Deskjet 2540 All-in-One Printer to communicate wirelessly with your Mac OS X 10.10 computer. I would like to assist you today with configuring and installing your printer. A USB Cable is required for the initial wireless setup. Because the blue Wireless LED light is blinking on your printer this proves that you printer is searching for a network but has not successfully connected to a network at this time. Therefore, I will be running you through some standard Mac troubleshooting steps to configure and install your printer. Please follow the steps below.
Step 1: Reset the Print System:
To start, I am going to have you Reset the Print System on your Mac as it is important that we have a nice clean slate to work with for troubleshooting. Please click here for instructions on how to perform the Reset. When the website opens follow the steps under 'Resetting the printing system in OS X Lion.' This Reset will remove every printer from your Mac. However, it does not uninstall the printers. Therefore, should you use other printers on this Mac, once the Reset is complete simply ensure that the printers are connected via a USB Cable or Network connected and (+) Add them back in. Do not add your HP Deskjet in at this time.
Once the reset is complete, please proceed to the next step.
Step 2: Uninstall Drivers and Software:
Next, please click here for steps on how to properly uninstall your printer. Once the site opens select the dropdown for 'Mac OS X v10.6, OS X v10.7, OS X v10.8, and OS X v10.9' and follow the appropriate steps to complete the uninstall process.
Once the uninstall is complete, please continue on.
Step 3: Verify and Repair your Disk Permissions on the Mac:
- Open Macintosh HD and go to Applications
- Go to the Utilities Folder
- Open the Disk Utility
- Select the Hard Drive volume you are using (usually on the left)
- Select Verify Disk Permissions
- Once that process is done, select Repair Disk Permissions
Step 4: Check for Apple Updates:
- Go to Apple
- Select System Preferences
- Select Software Update
- Click Update Now
- Install your available updates
- Restart your computer
Step 5: Configure and Install Device:
- Please click here to download the Full Feature Software and Driver installer package for your HP Deskjet
- Once the download is complete please plug the USB Cable in from your printer to your computer
- During the install process you will select your USB Cable connected HP Deskjet printer, next there should be a box to select to Connect Wireless. When you see this please select the box.
- The Wireless credentials for your network will be transferred to your printer through the USB Cable. Once the wireless connection has been established the blue Wireless LED light will go solid on your printer.
- At the end of the installation you will disconnect the USB Cable from your printer to your computer and (-) delete the USB Cable copy of your printer in the Print & Scan window. You will then be prompted to hit the (+) to add the bonjour (wireless) copy of your printer
Once your printer has been successfully installed over the wireless network, please test printing.
Please respond to this post with the result of your troubleshooting. I look forward to hearing from you. Good luck! 🙂
X-23
I work on behalf of HP
If you found this post helpful, you can let others know by clicking the “Accept as Solution” button. You can also show your appreciation, with a kudos, by clicking the “thumbs up" button!
08-31-2015 09:55 PM - edited 08-31-2015 09:57 PM
I have ASUS computer connected to windows 10 and I'am having troubles connecting to my printer through USb. I have installed the software needed for windows 10 multiple times but the printer wont connect to my computer it just blinks the blue light. the printer is listed in the view printers window but wont connect if You click on it just sits there with the loading clock. I have tried just about everything it seems like and I'm getting very frustrated with this product!! So any help would be much appreciated
09-01-2015 10:16 AM
Hello, I just purchased the HP deskjet 2540 All-in-one series printer, and I'am having trouble coonecting to my printer using a Usb connection. I have downloaded and redownloaded all the software needed. I'am running windows 10 on my computer and have installed the update posted on your homepage that makes this printer compatible to windows 10. But the printer just dosnt seem to coonect it shows up in the view printers window but wont let me connect, and the printer just blinks the blue connection light. I have tried turning the printer off and disconnecting the cable multiple times but nothing seems to work. I'am getting very frustrated with this product and I'm looking for any help that might resolve this issue.
Thanks
09-01-2015 03:48 PM
Hey @jaredtrav,
Welcome to the HP Support Forums!
I understand that your HP Deskjet 2540 All-in-One Printer is not recognized through the USB Cable connection during the install on your Windows 10 computer. I would like to assist you today with resolving this USB install and connectivity issue. Can I please have you follow all of the steps below.
If the USB Cable is currently connected between your printer and computer, please disconnect that cable now.
Step 1: Remove Driver:
1. Click on your Start button
2. Just type Programs and Features. If a search doesn't automatically start, you may need to type Programs and Features in the 'Ask me Anything' box.
3. Click Programs and Features to launch the window.
4. In Programs and Features, a list of programs installed on your computer will populate. Please scroll down the list and look for your HP Deskjet. If you see your HP Deskjet listed, click it and choose Uninstall.
5. Please follow any onscreen prompts to complete the uninstall. Once the uninstall has completed successfully please close Programs and Features.
6. Next, click on your Start menu again
7. This time type Devices
8. Click Devices and Printers to launch the window.
9. In Devices and Printers look for your HP Deskjet. If you see if please right click on it and choose 'Remove' or 'Delete'
10. Once your HP Deskjet is no longer showing in Devices and Printers please click on any device under the Printers list once just to highlight it. Click Print Server Properties at the top
11. Click on the Drivers tab
12. Look for your HP Deskjet driver. If listed, please click on it and choose Remove
13. Select Remove Driver Only
14. Select OK
15. Click Apply and OK under the Print Server Properties window.
16. Close Devices and Printers. Please proceed to the next step.
Step 2: Clear Temp Files:
1. Click on your Start menu
2. Type Run. Click Run to launch the Run dialogue box.
3. Type %temp% in the Run box and click OK
4. When the Temp folder opens, select Ctrl + A at the same time on your keyboard. Everything in this folder will now highlight.
5. Select the 'delete' button on your keyboard. The Temp folder contains temporary internet files. No actual files or folders on your computer will be affected by deleting the Temp files. Should a Temp file still be used than you will automatically get the pop up to 'skip' that item.
6. Close the Temp folder once it is emptied
7. Right click the Recycling Bin on your desktop and select Empty Recycling Bin. Please proceed to the next step.
Step 3: Install Device:
- Please click here to download and install the Full Feature Software and Driver package for your printer
- Once the download is complete please follow the onscreen prompts to install your printer
- If using a USB Cable connection, avoid plugging in the USB Cable until the installer prompts you to
Once the installation is complete, please test printing and scanning to confirm that the connectivity issue is resolved.
Please respond to this post with the result of your troubleshooting. I look forward to hearing from you. Good luck! 🙂
X-23
I work on behalf of HP
If you found this post helpful, you can let others know by clicking the “Accept as Solution” button. You can also show your appreciation, with a kudos, by clicking the “thumbs up" button!
04-14-2016 09:49 AM
I have done everything as you said, however I am still having problems. My web connection is fine, everything seems to be as it should be, even the Wifi light is on the wretched printer. \it refuses to print either a test print or a print from a file. What next? Is there a number I can ring to get support from HP? I am getting stressed by it, this machine has been nothing but trouble. It constantly tells me it is out of paper when its not. The fact it suddenly refused to print was why I deleted & re-installed all the software in the first place & it's still a no go! I am not I must admit overly computer savvy but I can follow to the letter, instructions. Any more ideas....................