-
×InformationNeed Windows 11 help?Check documents on compatibility, FAQs, upgrade information and available fixes.
Windows 11 Support Center. -
-
×InformationNeed Windows 11 help?Check documents on compatibility, FAQs, upgrade information and available fixes.
Windows 11 Support Center. -
- HP Community
- Printers
- Printing Errors or Lights & Stuck Print Jobs
- i can print from phone but can't on computer

Create an account on the HP Community to personalize your profile and ask a question
01-17-2018 06:01 PM
hello support,
please help me i'm so tired, i have HP Deskjet 2542 AIO, i can use it to print anything from smart phone and tablet ( wirelessly ) and i can make copies on it scanner, and i can use it to print (only from HP Printer Assistant) like "Diagnostic page" wirelessly and with USB, but i can't use it to print anything else from my computer ! i installed the driver from the cd comes with the printer and i tried the driver on hp webiste, i tried two others computers, and i tried to connect it USB & Wirelessly with the computer.
please help me please
Solved! Go to Solution.
Accepted Solutions
01-25-2018 06:09 PM
Hi @Chouiyekh,
As I understand you have already tried all possible troubleshooting steps and still having the issue. I would personally suggest you contact our HP phone support so that they can remotely take control of your PC and help you check the settings.
HP Technical Support can be reached by clicking on the following link: http://h22207.www2.hp.com/us-en/?openCLC=true
(1) Once the support page opens please select the country in which you're located. Next, enter your HP model number on the right.
(2) Next, choose the 'Contact Support' tab at the top and scroll down to the bottom of the 'HP Support- Contact' page to fill out the form provided with your contact information.
(3) Once completed click the 'Show Options' icon on the bottom right.
(4) Lastly, scroll down to the bottom of the page and select 'Get the phone number.' A case number and phone number will now populate for you.
If you have any troubles, let me know and I will do my best to help!
Hope this helps, for any further queries reply to the post and feel free to join us again
Feel free to post your query for any other assistance as well,
It's been a pleasure interacting with you and I hope you have a good day ahead.
If you wish to show appreciation for my efforts, mark my post as Accepted Solution.
And click on the Purple Thumbs up icon at the bottom of my comment.
Regards,
Jeet_Singh
I am an HP Employee
01-19-2018 07:31 AM
Welcome to HP Forums,
This is a great place to get support, find answers and tips,
Thank you for posting your query, I'll be more than glad to help you out!
As I understand the printer doesn't print from windows computer but works from your phone,
Don't worry as I'll be glad to help, however, to provide an accurate resolution, I need a few more details:
Did you reinstall the drivers/software from root level to avoid the issue?
Have you considered using the Windows built-in drivers?
While you respond to that, here's what I recommend you do:
I recommend you delete the driver at the root level and retry, follow the steps below:
1.) In Windows, search for and open Programs and features
2.) Select your HP Printer
3.) Select Uninstall
4.) In Windows, search for and open Devices and printers
5.) In the Devices and Printers windows look for your HP printer. If you see it listed right-click on it and choose `Delete' or `Remove Device'
6.) Open up the run command with the "Windows key + R" key combo.
7.) Type printui.exe /s and click Ok. (Note: there is a space in between "printui.exe" and "/s")
8.) Click on the "Drivers" tab
9.) Look for HP Printer driver. If you see it Click on it and click Remove at the bottom
10.) Select Ok
11.) Select Apply and Ok on the Print Server Properties windows
12.) Close Devices and Printers
Then, Click here to access the HP website, find the drivers compatible with your windows and install it.
If the issue persists, please go ahead and install the windows built-in drivers:
If a full feature driver from HP is not available for your printer, you must install the built-in print driver. A full feature driver for one or more Windows versions is not available for your printer, either from the CD that shipped with your printer or from the HP website.
NOTE:
Where is the download button? The HP print driver is built into the Windows operating system or is installed through the Windows Update feature on your computer. You do not need to download anything from a website in order to print, scan, or fax.
See the Frequently asked questions in this document for additional information, including how to scan using this driver.
CLICK HERE FOR MORE STEPS AND INSTRUCTIONS.
(By the end of this article all the issues should be resolved)
Keep me posted,
If the information I've provided was helpful,
give us some reinforcement by clicking the solution and kudos buttons,
that'll help us and others see that we've got the answers!
Good Luck.
Riddle_Decipher
I am an HP Employee
Learning is a journey, not a destination.
Let's keep asking questions and growing together.
01-20-2018 08:28 AM
Thank you for replying with this detailed response 😉
I appreciate your time and efforts,
Could you elaborate on what happen when you installed the windows built-in drivers?
(Did you get any error message while adding the printer?)
While you respond to that, here's what you need to do, if the installation of windows built-in drivers didn't work:
Click here to see this video in full screen on YouTube.
Step 1: Remove the printer from Devices and Printers
Remove any icons for your printer from the Devices and Printers folder.
-
If your printer connects to the computer with a USB cable, disconnect the cable from the printer.
-
Turn the printer off and on again, and make sure that it is in a ready state.
-
Search Windows for devices, and then click Devices and Printers in the list of results.
-
Right-click the printer icon (
 ) for your printer, and then click Remove Device. Follow the on-screen instructions to complete the process.
) for your printer, and then click Remove Device. Follow the on-screen instructions to complete the process. -
If multiple icons exist for the printer, remove them all.
Step 2: Connect your printer to the computer
Before installing the built-in driver, connect the printer to the computer or to your wired or wireless network. Refer to the section that matches your connection type for steps to connect the printer.
CLICK HERE FOR MORE STEPS AND INSTRUCTIONS.
(By the end of this article all the issues should be resolved)
Do get back to me with the details, as I have a few more tricks up my sleeve,
That said, If I have helped you resolve the issue,
feel free to give me a virtual high-five by clicking the 'Thumbs Up' icon
followed by clicking on 'Accepted as Solution'
And Have a great day Ahead!
Riddle_Decipher
I am an HP Employee
Learning is a journey, not a destination.
Let's keep asking questions and growing together.
01-21-2018 08:15 AM
Thank you for responding,
It's great to have you back 😉
Here are a few more steps that should resolve the issue for sure:
Let's start from Step 4: Make sure the correct port is selected
If the driver is using the wrong communication port, the printer remains offline as the connection cannot be made.
Step 5: Update the printer firmware
HP regularly releases printer updates. Updating the printer firmware might resolve the issue. For more information, see Updating Firmware on the Printer.
If problems persist, continue to the next step.
Step 6: Create a manual connection (network connections only)
If you have a USB printer connection, skip to the Other things to try section in this document.
A manual IP address connection is a more direct method of communicating to the printer and is less likely to go offline.
NOTE:
These steps require that your printer is already set up on your network. If your printer has never printed successfully over your network, then you must first make sure it has been set up on the network. This involves installing full feature printer software from HP or using the wireless setup wizard from the printer control panel. For more help, see the user manual, search the HP website, or use the wireless setup wizard from the control panel, if available.
Step 7: Add a second printer device to Windows (network connections only)
After setting a manual IP address for the printer, add a printer port to Windows that matches this new IP address.
-
Search Windows for devices, and then select Devices and Printers in the list of results.
-
Right-click the name of your printer, and then select Printer Properties.
The Properties window opens.
-
Click the Ports tab, and then click Add Port.
-
Select Standard TCP/IP Port, and then click New Port.
Figure : Creating a new TCP/IP Port
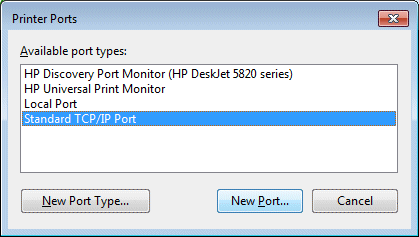
-
Type the printer’s IP address that you wrote down earlier, and then click Next.
-
Select the new Standard TCP/IP Port from the list, and then click OK.
NOTE:
You might see a second printer device display in the list of devices. Do not uninstall either printer device. Leave both printer devices.
-
Try printing, scanning (if your printer has a scanner), and opening the HP Printer software.
-
If the printer can print and there are no problems with scanning or opening the HP printer software, you can stop troubleshooting.
-
If problems persist, continue to the next step.
-
Step 8: Add the printer using HP Printer Assistant
Remove the printer devices, and then install the device again using the HP printing software.
-
From the Device and Printers window, right-click one of the HP printer icons, and then click Remove Device.
-
If a second printer icon is shown, right-click it, and then click Remove Device.
There should be no printer devices listed for your printer.
-
Open HP Printer Assistant. Search Windows for your printer name, and then click it in the list of results.
HP Printer Assistant opens.
-
Read and respond to the screens to add a new printer.
-
From the Devices and printers window, right-click the name of your printer, and then select Printer Properties.
The Properties window opens.
-
Click the Ports tab, and then select the Standard Port you created earlier.
A second printer displays in the list of devices.
-
Try printing, scanning (if your printer has a scanner), and opening the HP Printer software.
CLICK HERE FOR MORE STEPS AND INSTRUCTIONS.
(By the end of this article all the issues should be resolved)
Let me know, If the printer can print and there are no problems with scanning or opening the HP printer software,
If you would like to thank me for my efforts to help you,
feel free to give me a virtual high-five by clicking the 'Thumbs Up' icon below,
Followed by clicking on the "Accept as solution" button.
Have a great day!
Riddle_Decipher
I am an HP Employee
Learning is a journey, not a destination.
Let's keep asking questions and growing together.
01-24-2018
06:17 PM
- last edited on
03-28-2024
10:48 AM
by
![]() JessikaV
JessikaV
Hi @Chouiyekh,
It looks like you were interacting with @Riddle_Decipher, but he is out for the day & I'll be glad to help you out,
I'm the Jeet_Singh & I'm at your service.
As I understand you have tried all possible troubleshooting which were related to printer issue, however, this has not helped to fix the issue. I would personally suggest this could be an issue with the computer. Let's try creating a new user account:
It looks like an operating system issue with the machine. TRy to create a new local user and then try to install the printer. Follow the steps here to create a local account on your PC: Create a local user or administrator account in Windows
Now, login to the new account and then try to install the printer and check.
Please let me know if this resolves the issue, or if you require further assistance!
Eagerly waiting for your response!
I hope you have a good day ahead,
And Feel free to ask your queries as this forum has some of the best people in the world available and ready to help.
Regards,
Jeet_Singh
I am an HP Employee
01-25-2018 05:07 PM
thank you for keep in touch with me, i appreciate it
for your info, the printer were working on a windows 10 computer before the problem happened, i keep the printer off about 4 months, then i changed the computer with a new one running windows 10 too, and when i install all drivers and connect it wirelessly and USB, nothing worked. and i still have the old computer, when i connect the printer with it, i get the same problem, in total i tried 3 computers running windows 10
01-25-2018 06:09 PM
Hi @Chouiyekh,
As I understand you have already tried all possible troubleshooting steps and still having the issue. I would personally suggest you contact our HP phone support so that they can remotely take control of your PC and help you check the settings.
HP Technical Support can be reached by clicking on the following link: http://h22207.www2.hp.com/us-en/?openCLC=true
(1) Once the support page opens please select the country in which you're located. Next, enter your HP model number on the right.
(2) Next, choose the 'Contact Support' tab at the top and scroll down to the bottom of the 'HP Support- Contact' page to fill out the form provided with your contact information.
(3) Once completed click the 'Show Options' icon on the bottom right.
(4) Lastly, scroll down to the bottom of the page and select 'Get the phone number.' A case number and phone number will now populate for you.
If you have any troubles, let me know and I will do my best to help!
Hope this helps, for any further queries reply to the post and feel free to join us again
Feel free to post your query for any other assistance as well,
It's been a pleasure interacting with you and I hope you have a good day ahead.
If you wish to show appreciation for my efforts, mark my post as Accepted Solution.
And click on the Purple Thumbs up icon at the bottom of my comment.
Regards,
Jeet_Singh
I am an HP Employee
