-
×InformationNeed Windows 11 help?Check documents on compatibility, FAQs, upgrade information and available fixes.
Windows 11 Support Center. -
-
×InformationNeed Windows 11 help?Check documents on compatibility, FAQs, upgrade information and available fixes.
Windows 11 Support Center. -
- HP Community
- Printers
- Printing Errors or Lights & Stuck Print Jobs
- label printing

Create an account on the HP Community to personalize your profile and ask a question
09-23-2021 06:40 AM
When printing my labels the dont seem to be aligned with the settings. They worked perfectly with my old canon, but now ive had to replace it. Ive tried downloading all drivers, but still not working, it seems on the first line prints within the label area and the rest area completely out of line!
09-23-2021 08:18 AM
Welcome to the HP Community.
@Hutchy2 wrote:
When printing my labels the don't seem to be aligned with the settings.
They worked perfectly with my old canon, but now I've had to replace it.
Ive tried downloading all drivers, but still not working,
it seems on the first line prints within the label area and the rest area completely out of line!
Questions / Consideration (Places to look for the source of the issue)
What is the label template name / number?
Important
When you say "downloading all drivers", did you install the Full Feature Software / full driver printer software (this is not the HP Smart application).
Is the printer aware of the paper size / paper type? (Set on the printer display panel or EWS (Embedded Web Server))
When you say "out of line", is the "rest of the" label template printing at all on within the label area OR does the printing (other than that first line) bunch up (for example) at the bottom of the page.
Have you tried exporting the file to PDF and printing?
Are you Printing "Actual Size" or "Fit" / "Shrink"?
In Properties / Printing Properties / Printing Preferences,
Have you set the Shortcut to "Everyday Printing" or similar?
Have you set the paper size / paper type?
Is the paper type set to "other" than plain paper?
For example, paper type = "thick", "card", "brochure" , or similar?
Testing...
Does the label template print on plain paper?
==============================================================================
The full driver provides the foundation on which other programs and printing software depend.
Preparation
If you have not done so,
In addition to the HP Smart application,
Install the Full Feature Software / full driver printer software for the printer.
HP Smart and other print software / applications benefit from having the full driver installed.
Printer Software Check
Notes
If the full driver printer software is installed, you will see the printer listed in Control Panel > icon view > Programs and Features.
The installation of the printer software adds two shortcut icons to the Desktop.
The Printer Assistant is named for the printer and provides access to Print , Scan , and Tools
HP Scan is named for itself and provides a direct call to the HP Scan software.

Next...
Printer software not installed - OR - (still) installed but not working?
NOTE: If the printer software shows installed but is not working as expected,
Uninstall the printer software from Control Panel > icon view > Programs and Features
Restart the computer and log in
Reminder: If using USB, disconnect the USB printer cable between the printer and the computer before installing software. (Re)Connect the USB cable when instructed to do so near the end of the installation procedure.
Install a fresh copy of the Full Feature Software / Full Driver printer software
Restart the computer and log in
Method - Use the Easy Start Wrapper to Install the Full Feature / Full Driver Software
For printers that support the option,
Use the Easy Start wrapper to install and configure the printer software.
- Home Page - HP Easy Start
- Open Category Software and Drivers
- Topic: Software-Utility
- Download-and-Save the current version of the Easy Start wrapper to install your print software
- If using USB: Disconnect the USB cable between the printer and computer before installing the software.
- Right-Click on the downloaded package and "Run as Administrator" to start the installation
- When asked, Select to install the “Full Driver” / “Full Feature Software”
- If using USB: Connect the cable when instructed to do so (near the end of the installation process).
- After the software is installed, Restart the computer and log in.
Notes >> Easy Start... The Journey
- Full Administrator Rights are required to complete the HP Software installation.
- About 2/3 of the way through the setup, you will be given the opportunity to select the software - select the "Full Driver" set (as opposed to the basic driver or other application).
- You can skip / ignore suggestion(s) that you add the HP Account – you’ll need the account at some point, for now, you can skip this suggestion (as many times as it insists it’s a good idea) during the full driver software installation.
- If you see it, you can skip / ignore suggestion(s) regarding Instant Ink subscription. Instant Ink subscription is NOT mandatory.
- Full driver includes print and scan functions supported by your printer and provides the printer features on which other applications / software might depend.
=================================================================================
Example - Retain / Modify / Check the Paper Size / Type - Tray and Paper Management
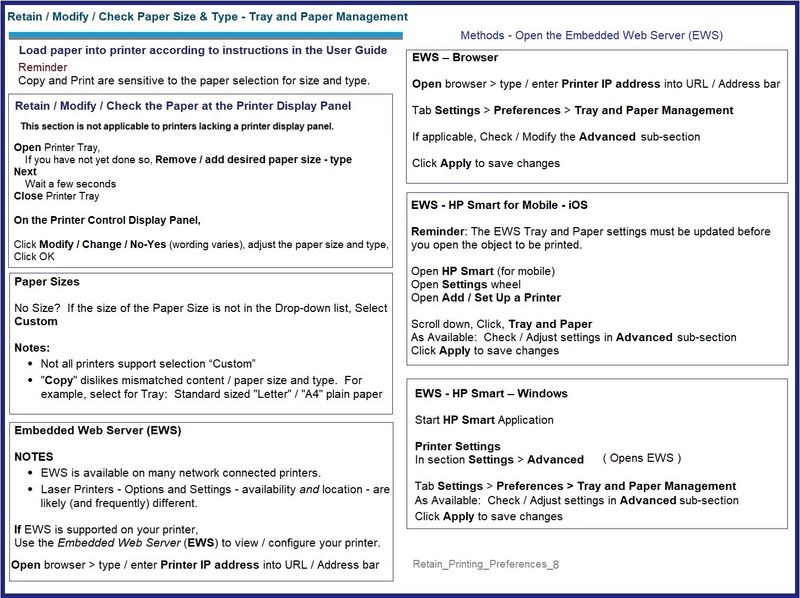
=================================================================================
Example - PDF Print Adobe Reader DC - Avery 5161
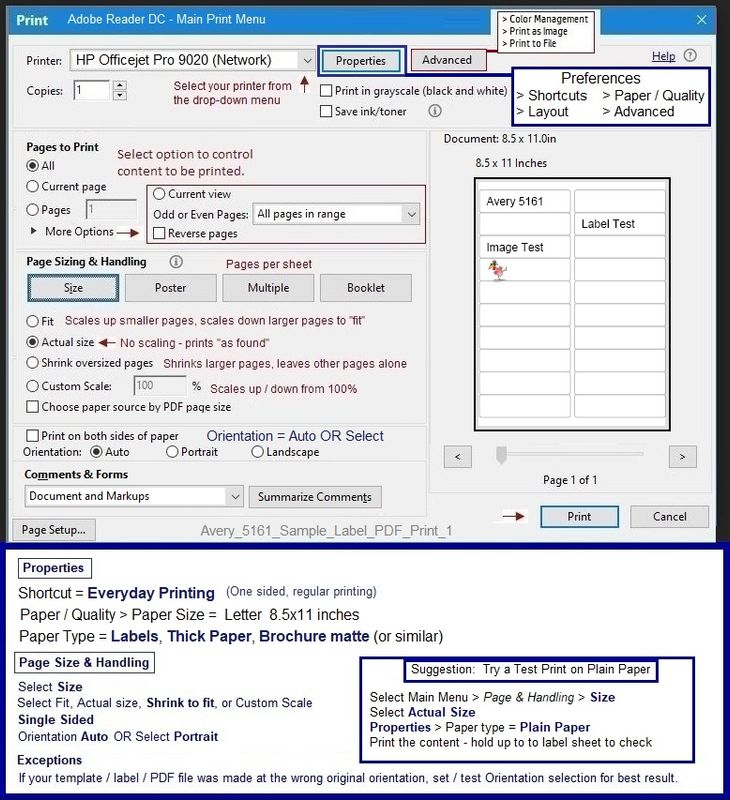
=================================================================================
References / Resources
Adobe Reader DC – Install Whether You Use It or Not
If you have not done so,
Reinstall / Update your PDF Reader (Adobe Reader DC /Optional Foxit Reader)
HINT: Watch out for and UNCHECK unwanted extra software
NOTE: Adobe Reader DC software can be installed even if you do not normally open / view / print PDF files directly from the Adobe Reader DC software.
| Print Margin Bottom (A4) | 3 mm |
| Print Margin Left (A4) | 3 mm |
| Print Margin Right (A4) | 3 mm |
| Print Margin Top (A4) | 3 mm |
| Media Size (facet) | Letter; A4; Legal; B5 |
| Media Sizes Custom (imperial) | 3 x 5 to 8.5 x 14 in |
| Media Types | Plain paper, photo paper, brochure paper, envelopes and other specialty inkjet papers |
| Media Weight Recommended (imperial) | 20lb |
| Media Weight Recommended (metric) | 75 g/m² |
| Media Weights Supported, By Paper Path (Imperial) | Letter: 16 to 32 lb; HP envelopes: 20 to 24 lb; HP cards: up to 110 lb; HP 4 x 6 inch photo paper: up to 145 lb |
| Media Weights Supported, By Paper Path (metric) | A4: 60 to 90 g/m²; HP envelopes: 75 to 90 g/m²; HP cards: up to 200 g/m²; HP 10 x 15 cm photo paper: up to 300 g/m² |
HP Printer Home Page - References and Resources – Learn about your Printer - Solve Problems
“Things that are your printer”
NOTE: Content depends on device type and Operating System
Categories: Alerts, Access to the Print and Scan Doctor (Windows), Warranty Check, HP Drivers / Software / Firmware Updates, How-to Videos, Bulletins/Notices, Lots of How-to Documents, Troubleshooting, Manuals > User Guides, Product Information (Specifications), more
HP OfficeJet 3831 All-in-One Printer
Thank you for participating in the HP Community.
The Community is a separate wing of the HP website - We are not an HP business group.
Our Community is comprised of volunteers - people who own and use HP devices.
Click Thumbs Up to say Thank You.
Question / Concern Answered, Click "Accept as Solution"



09-23-2021 09:53 AM
See previous post.
Start at the word "Preparation" to check for the software on your system.
Next,
Scroll down to Method - Use the Easy Start Wrapper to Install the Full Feature / Full Driver Software
Thank you for participating in the HP Community.
The Community is a separate wing of the HP website - We are not an HP business group.
Our Community is comprised of volunteers - people who own and use HP devices.
Click Thumbs Up to say Thank You.
Question / Concern Answered, Click "Accept as Solution"



09-23-2021 11:11 AM
You are welcome.
Still no idea what you are printing, doing, using, setting.
If you need more help, do provide some of the details and perhaps someone can provide some practical advice.
Good Luck.
Thank you for participating in the HP Community.
The Community is a separate wing of the HP website - We are not an HP business group.
Our Community is comprised of volunteers - people who own and use HP devices.
Click Thumbs Up to say Thank You.
Question / Concern Answered, Click "Accept as Solution"



09-23-2021 11:30 AM
Im trying to print address labels - 21 per page so 3 columns /7 rows through word, though when i print them, they don't print in the correct label, they seem to have moved up the page! ive changed nothing apart from getting this printing and trying to print them. My canon one, was so easy to use!
09-23-2021 11:42 AM - edited 09-23-2021 03:30 PM
Update: Using Word
Normally, Exporting the Word document to PDF would carry over the necessary margins and structure to the PDF document.
Following that, PDF printing can generally catch / translate the content to keep the content aligned.
If none of this works, not even printing the PDF file on plain paper as a test,
then something else is going on.
It almost sounds like the paper is slipping / failing to grab or feed properly.
That said, this should not be the case using plain paper to test.
The only other option printing PDF is to print the PDF file as an image - No translation to the content.
Reference
PDF - Print as Image
Reinstall / Update your PDF Reader (Adobe Reader DC /Optional Foxit Reader)
- HINT: Watch out for and UNCHECK unwanted extra software
- Adobe Reader DC software should be installed even if you do not open / view / print PDF files directly from the software.
Adobe Acrobat Reader Learn & Support
If the file will not print due to unusual content (odd fonts, color schemes, tables, other oddities), print the file as an Image. Image printing does not require the printer software to translate file content.
- Open the offending document in Adobe Reader DC
- Click Print icon > Set other options on the menu > Click Advanced button
- Set the printer select the colors (Optional)
- Select Print the PDF file as an image
All of this is just repetitious at this point.
True - Canon makes a nice product, too.
If I have anything else to add, I will post back / update this message.
Original Content
OK.
Label type / Template number?
For example, Avery identifies templates with a number.
If the paper type is set to "Plain paper" as opposed to Thicker paper,
The feed might not be working as expected to draw in the paper.
The margins would normally be supported as long as there are indeed margins in your template form.
What you are using impacts the results (Word, PDF printing, other software).
The preview / Page Size setting does "Actual size" as compared to "Fit" settings.
I doubt I have anything else to offer - the printer should print labels, of course.
The setup - as described previously - can certainly impact the results.
If the labels are super glossy, this too, can impact whether the sheet is drawn into the printer correctly.
If the labels do not even print on plain paper (you said you tried this), then I doubt I have anything else to offer...
Thank you for participating in the HP Community.
The Community is a separate wing of the HP website - We are not an HP business group.
Our Community is comprised of volunteers - people who own and use HP devices.
Click Thumbs Up to say Thank You.
Question / Concern Answered, Click "Accept as Solution"



09-24-2021 08:52 AM
You are welcome.
It is fortunate the item prints as needed in PDF format.
One of the things you can try if you are still interested:
Open a new Word Document (blank)
Using the table structure from the original template / document,
Set the margins to no less than the printer can handle,
Build the table 21 per page so 3 columns /7 rows at the size necessary.
See what you get, test how the table responds, how the data entry can be constructed to eliminate the alignment differences.
Good Luck.
Thank you for participating in the HP Community.
The Community is a separate wing of the HP website - We are not an HP business group.
Our Community is comprised of volunteers - people who own and use HP devices.
Click Thumbs Up to say Thank You.
Question / Concern Answered, Click "Accept as Solution"





