-
×InformationNeed Windows 11 help?Check documents on compatibility, FAQs, upgrade information and available fixes.
Windows 11 Support Center. -
-
×InformationNeed Windows 11 help?Check documents on compatibility, FAQs, upgrade information and available fixes.
Windows 11 Support Center. -
- HP Community
- Printers
- Printing Errors or Lights & Stuck Print Jobs
- office jet pro 6960 printhead failure

Create an account on the HP Community to personalize your profile and ask a question
03-03-2019 11:14 AM
Welcome to HP Support community.
Clean the ink cartridge vents and contacts
-
Gather the following materials:
-
A pin to clean any clogged vents
-
A clean, lint-free cloth
-
A clean, dry cotton swab
-
Distilled or bottled water
CAUTION:
Do not use tap water because it might contain contaminants that might damage the printhead.
-
-
Examine the vent area located on top of the ink cartridge, next to the HP logo.

-
If any of the ink cartridges have clogged vents, use a pin to clean the vents.
Figure : Example of a clogged vent

Figure : Example of a clean vent

-
Lightly dampen a fresh, lint-free cloth.
-
Wipe any accumulated ink and debris on the copper-colored contact on the ink cartridge.
CAUTION:
Be careful to wipe only the ink cartridge contacts. Do not smear any ink or debris elsewhere on the ink cartridge.
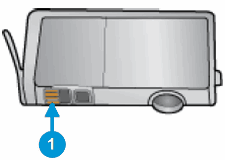
-
Ink cartridge contacts
-
-
Wipe the contact with a dry, lint-free cloth.
-
Repeat the steps to clean each ink cartridge contact.
-
Lightly dampen a lint-free swab.
-
Wipe any accumulated ink and debris on the copper-colored contact on the printhead.
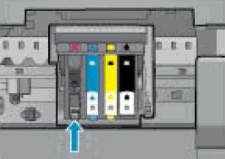
-
Wipe the contact with a dry, lint-free swab.
-
Reinsert each of the ink cartridges into its slot, and then push the ink cartridge forward and down until it snaps into place.
Make sure each colored dot on the ink cartridge label matches the colored dot on the carriage.
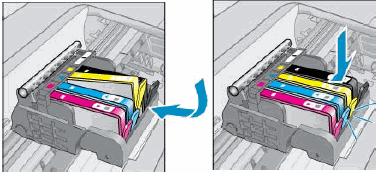
-
Run your finger along the top of the ink cartridges to make sure none of them protrude.
If any ink cartridges protrude, press down firmly until each ink cartridge snaps into place.
-
Close the ink cartridge access door.
-
Check the printer control panel display for the error message.
-
If the message is to Replace the
 ,
,  ,
,  , or
, or  Ink Cartridge, remove the specified ink cartridge(s) and clean the copper-colored contact again, and then reinsert the ink cartridge(s).
Ink Cartridge, remove the specified ink cartridge(s) and clean the copper-colored contact again, and then reinsert the ink cartridge(s).
-
Update the printer firmware
You can refer step 5 in this document to update firmware and for further troubleshooting steps:- Click here
Let me know how it goes.
To thank me for my efforts to help you, please mark my post as an accepted solution so that it benefits several others.
Cheers.
Sandytechy20
I am an HP Employee
