-
×InformationNeed Windows 11 help?Check documents on compatibility, FAQs, upgrade information and available fixes.
Windows 11 Support Center. -
-
×InformationNeed Windows 11 help?Check documents on compatibility, FAQs, upgrade information and available fixes.
Windows 11 Support Center. -
- HP Community
- Printers
- Printing Errors or Lights & Stuck Print Jobs
- printer shuts down and powers off after several minutes.

Create an account on the HP Community to personalize your profile and ask a question
09-27-2021 12:37 PM
my officejet 5255 printer shuts down and powers off after several minutes. I always have to press power button to power it back on. Why won't it stay on.
09-30-2021 09:59 AM
Hi @dcrm58,
I'd like to help!
I understand the printer turns off unexpectedly.
Try the below suggestions -
Step 1: Change the energy settings (optional)
Your HP printer is designed to reduce power consumption when the printer is not active. Auto Power Off or Schedule On and Off enables the printer to turn off after two hours of inactivity. When you are ready to use your printer again, press the Power button to turn the printer back on.
Check the Schedule On and Off or Auto Power Off feature on the printer's control panel or through the software, depending on your printer model.
Change the energy settings from the control panel
Navigate to the Setup menu, and then check the energy settings.
Open the Setup menu, and then click Preferences. Click Schedule Off, Auto Power Off or Auto-off, depending on your printer model, and then change any settings, if necessary.
Check the Schedule Off or Auto Power Off feature from the software
Open the printer software, and then check the energy settings.
Windows
Check the Schedule Off or Auto Power Off feature with HP Printer Assistant for computers with Windows.
-
Search Windows for your printer model, and then select your printer in the list of results.
HP Printer Assistant opens.
-
Double-click Maintain Your Printer.
The Toolbox window opens.
-
Click the Advanced Settings tab, and then change the settings, if necessary.
Figure : Example of Advanced Settings Auto-Off enabled feature
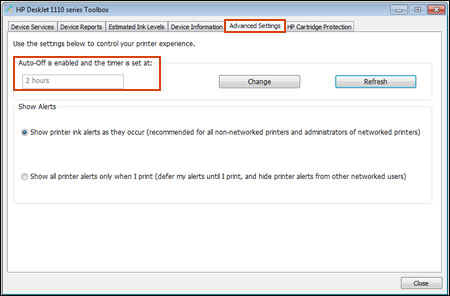
-
Follow the on-screen prompts.
Step 2: Restart the printer
Resarting the printer might resolve any connectivity error states.
-
With the printer turned on, disconnect the power cord from the printer.
-
Unplug the power cord from the power source.
-
Wait 60 seconds.
-
Reconnect the power cord to a wall outlet and to the printer.
NOTE:
HP recommends plugging the printer directly into a wall outlet.
Step 3: Update the printer firmware
HP regularly releases printer updates. Updating the printer firmware might resolve the issue.
Refer to - HP Printers - Updating or Upgrading Printer Firmware
Step 4: Plug the printer directly into a power outlet
If the printer is plugged into a power strip or surge protector, the printer might not be getting enough power to properly function. To resolve the issue, plug the printer into a wall outlet.
-
Turn off the printer.
-
Unplug the printer power cord from the power strip or surge suppressor.
-
Inspect the power cord for any wear or damage. If the power cord shows any damage, contact HP to replace the power cord.
NOTE:
To buy a compatible power cord, go to How to Buy HP.
-
Wait at least 30 seconds, and then plug the power cord directly into an electrical outlet. Do not use a power strip or surge suppressor.
-
Turn on the printer if it does not turn on by itself.
If the issue persists, continue to the next step.
Step 5: Make sure other devices are not causing the issue
Having too many other electronic devices connected to your printer might cause your printer to lose power and turn off. Make sure the USB cable runs directly from the computer to the printer.
NOTE:Try a different USB cable if one is available. HP suggests that the USB cable not exceed 3 meters (10 feet) in length.
-
If the printer is connected to a USB hub, disconnect the hub, and then connect the USB cable directly to the computer and the printer.
-
Remove any memory cards or USB drives from the printer.
-
Turn the printer off, and then turn the printer on.
If the issue persists, continue to the next step.
Step 6: Plug the printer into a different electrical outlet
Occasionally an electrical outlet will not provide enough power for the printer. Try plugging the printer into a different outlet.
-
Turn off the printer.
-
If applicable, disconnect the USB cable from the printer.
-
Disconnect the power cord from the rear of the printer.
-
Unplug the power cord from the electrical outlet.
-
Move the printer to a different electrical outlet, preferably to one in another room or area, and on a different electrical circuit.
-
If applicable, reconnect the USB cable to the rear of the printer.
-
Reconnect the power cord to the rear of the printer.
-
Plug the power cord into the electrical outlet.
-
Turn on the printer if it does not turn on by itself.
Hope this helps! Keep me posted.
And, Welcome to the HP Support Community.
Please click “Accept as Solution” if you feel my post solved your issue, it will help others find the solution.
Click the “Kudos, Thumbs Up" on the bottom right to say “Thanks” for helping
