-
×InformationNeed Windows 11 help?Check documents on compatibility, FAQs, upgrade information and available fixes.
Windows 11 Support Center. -
-
×InformationNeed Windows 11 help?Check documents on compatibility, FAQs, upgrade information and available fixes.
Windows 11 Support Center. -
- HP Community
- Printers
- Printing Errors or Lights & Stuck Print Jobs
- printing 5 x 7 single page card

Create an account on the HP Community to personalize your profile and ask a question
01-30-2020 01:27 PM
We recently purchased a OfficeJet Pro 9025 and I need to print 5 X 7 single page cards on card stock. This is not the primary function of this printer but is something I thought it could do. When I print, the printing is not centered, it is down at one end of the card. Please help!
01-30-2020 02:53 PM - edited 01-30-2020 03:04 PM
Edits - Correct the first example image
Yes, printer can likely do this.
For example
If the print is slightly off center, it could be simply that the exact shape of the photo does not match the shape of the paper. Uneven borders can be centered horizontally / vertically for a better fit but the effect won't be perfect.
=========================================================================
If the image is way-off to the side, it may be that the printer control panel does not know you are using (have loaded) the 5x7 inch paper. The Printer Preferences may be unassigned or stuck on a previous job / shortcut setting.
Check / Adjust / Retain the Paper at the Printer Panel
Open Printer Tray,
If you have not yet done so, add desired paper type
Close Tray
IF applicable for your printer:
Look for a message on the Printer Control Panel,
Click Modify (wording varies), set the paper size and type, Click OK
NOTE: If the size of the Paper Size is not in the Drop-down list, Select Custom
Set the Preferences - Windows
- The following assumes the Full Feature Software has been installed.
- Check / enable the printer as the “Default Printer”
- Select and adjust settings in each category for the Media (kind of paper), source (tray), and paper size.
Control Panel > icon view > Devices and Printers > Right-Click on your printer > Set as Default
Control Panel > icon view > Devices and Printers > Right-Click on your printer > Printing Preferences >
Tab Printing Shortcuts > Click / Highlight preferred shortcut > Click Apply > Click OK to exit
If the printer software supports the feature, change the settings as desired, then use “Save as” to create a Custom Shortcut.
OR
Windows key + S (search for) Printers and Scanners
Left-Click on (your) Printer > Manage >
Printing Preferences
Select a shortcut and / or set “preferred settings” for paper, source (tray), other settings
Optional (if / as supported on the printer): Save As > enter a name for your custom shortcut
Click OK to save the preferences
=========================================================================
As well, if the Media type is not selected correctly, or if the media (kind of paper) is not supported, the paper may be getting stuck (not feeding properly).
The Specifications are frustratingly vague in some respects - the "Card" paper is likely referring to "Index" card.
Media types | Plain Paper, HP Photo Papers, HP Matte Brochure or Professional Paper, HP Matte Presentation Paper, HP Glossy Brochure or Professional Paper, Other Photo Inkjet Papers, Other Matte Inkjet Papers, Other Glossy Inkjet Papers, Thick Plain Paper, Light/Recycled Plain Paper, HP Tri-fold Brochure Paper, Glossy |
Media weight supported (metric) | 60 to 105 g/m² (plain); 220 to 280 g/m² (photo); 75 to 90 g/m² (envelope); 163 to 200 g/m² (card) |
Media weight supported (U.S. standard) | 16 to 28 lb (plain paper); 60 to 75 lb (photo); 20 to 24 lb (envelope); 90 to 110 lb (card) |
Borderless printing | ➡️Yes, on photo and brochure paper only, up to 8.5 x 11 in (US letter), 210 x 297 mm (A4) |
===================================================================
General Example - HP Smart for Windows
HP Smart for Windows
Learn how to use HP Smart on your Windows 10 computer
Open the Software and Drivers Support Website for your printer > Check the Box Get the App
OR
Links to HP Smart software for Windows and Mobile devices, includes an FAQ section
HP Printers - Using the HP Smart App (Windows 10)
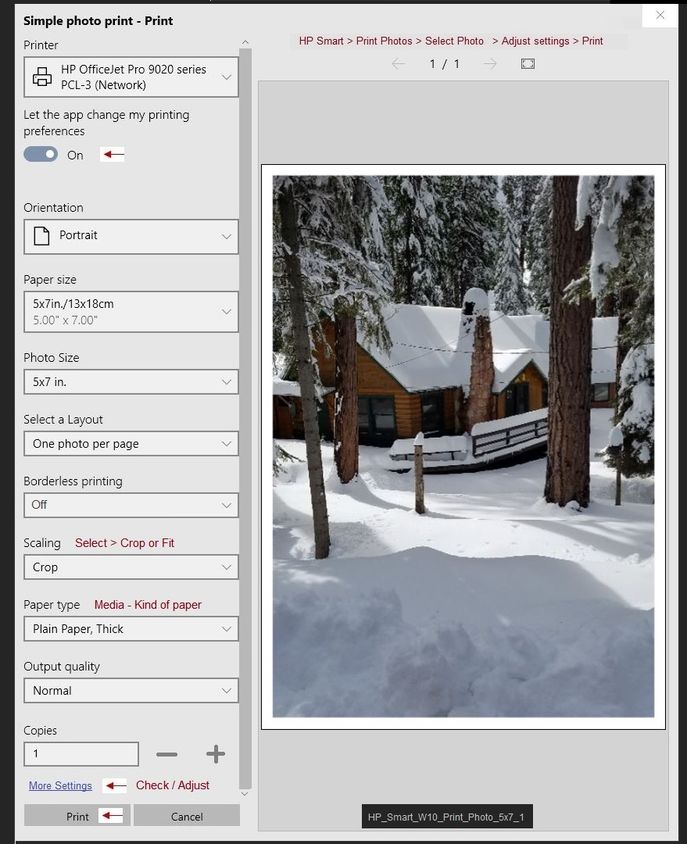
OK - Note the Media setting in the example - "thick paper" (card, for example) does not support Borderless.
Brochure paper (typically 180 gsm) does support borderless as does photo paper.
Brochure paper does not (typically) come in 5x7 - Create a custom paper size.
Might work - Depends on your paper... You cannot fool the printer trying to use heavy card stock and just calling it brochure paper. Too much difference in paper density and the obvious possible weight difference.
Added simply as FYI for "things to know / try / consider"...
General Example - 9025 - Custom Paper Size Form
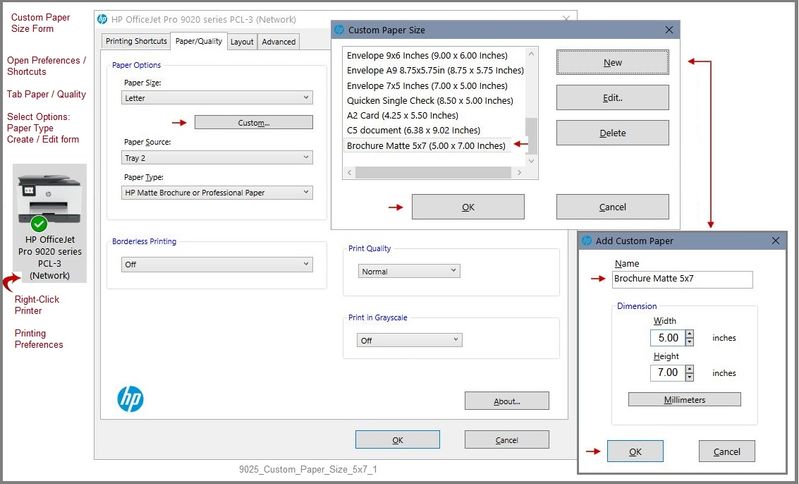
Reference and Resources – Places to find help and learn how to use your Printer
Clarification of terms and "what the printer can do" (Specifications)
Printer Homepage – “Things that are your printer”
NOTE: Content depends on device type and Operating System
HP Drivers / Software / Firmware Updates, How-to Videos, Bulletins/Notices, Lots of How-to Documents, Troubleshooting, Access to the Print and Scan Doctor (Windows), User Guides, Product Information (Specifications), more
When the website support page opens, Select (as available) a Category > Topic > Subtopic
HP OfficeJet Pro 9025 All-in-One Printer
Thank you for participating in the HP Community Forum.
We are a world community of HP enthusiasts dedicated to supporting HP technology.



